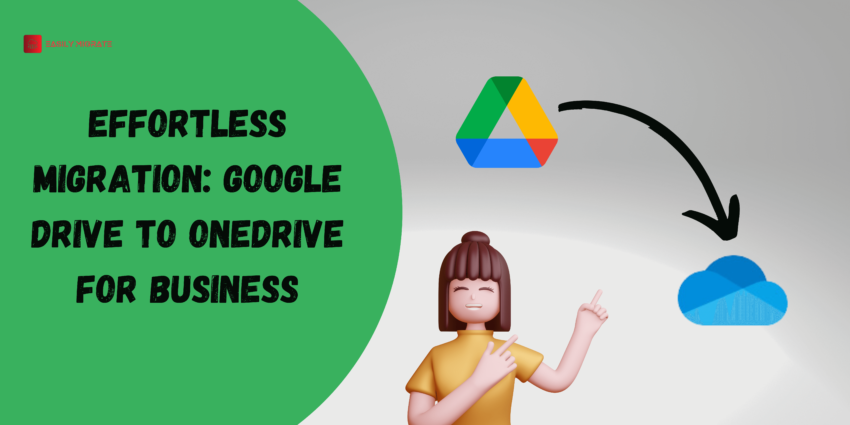Organizations are now looking into better company productivity platforms as a result of the modern workplaces’ increasing complexity. Whereas Google Drive is a frequently utilized storage platform, businesses are now seeing the benefits of switching to Office 365 in order to benefit from its more comprehensive productivity tools and security features.
A Google Drive to OneDrive conversion may be challenging depending on a number of variables, including the number of users, the volume of data being transferred, the complexity of your organizational structure, and more. Let’s see how to migrate Google Drive to Office 365.
Table of Content
How to Migrate From Google Drive to OneDrive
- Launch Office 365 and go to Admin.

Note: Login Office 365 with your admin login credentials.
- Click on Show all and choose SharePoint.

- Select Migration from all the options and then click on Google Workspace.

- As you can see “Migrate your Google Workspace to Microsoft 365”. Press on Connect to Google Workspace.

Install the Migration Application
- In this window, users have to install the migration application by clicking on Install and Authorize.

- After you click Install and approve, select Admin Install. You will be asked for admin install permission in a popup window. Press the “continue” button.

Note: Users need to login G-suite account with super admin login credentials.
- Select Everyone at your Organization from the options in Permission Window > Tick on I agree and then press the button finish.

- You’ll receive notification that the migration app has been installed. Press the “Done” button.

- To finish the migration of Google Drive to OneDrive, return to the SharePoint Admin area and select the next
Switch from Google Drive to OneDrive, Connect to Google Workspace.

- Click Sign in to Google Workspace and sign in with your Google Workspace Admin account when asked to authenticate your Google Workspace account.
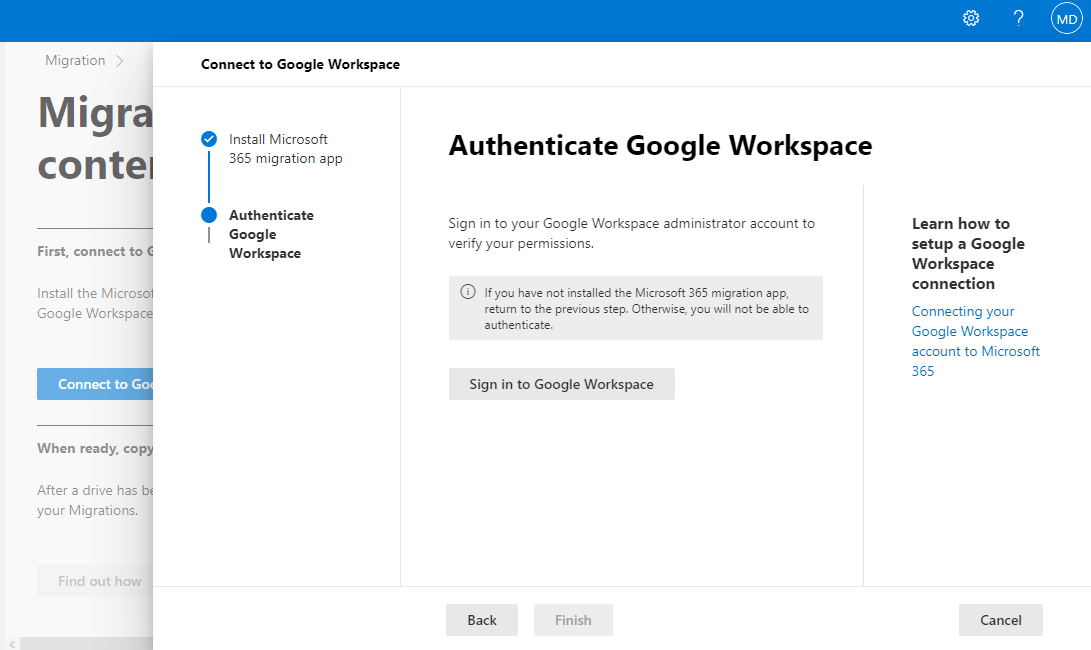
- After Sign in, you can see the window Connect to Google Workspace. Hit on Finish

Examine Google Workspace Drives
- Now, on the Scans tab of the SharePoint Admin Center, scroll down and select Add Source Path. Select “Look for new users and groups in Google Workspace“, “Automatically scan content,” and then click the Add button to open a new window.

- The scanning process of Google Workspace drive starts automatically and you can see all the drives available in the account.

- Click on Copy to Migrations after selecting the drive or drives you want to move to Microsoft 365. Drive confirmation will appear in a new pop-up window that will appear. To continue, click Copy to Migrations once again.

- Now hit the button of Migration to starts moving Google Drive to Office 365.

- Click on the task to make changes to the destination path if necessary. A new window displaying migration information will open. Select edit from the Destination menu.

- Choose destination path as OneDrive to migrate Google Drive content to Office 365. If required create folder and press the save path button.

Note: If you wish to edit the destination path for each user, you must carry out this action for each user. Confirm that One Drive is configured for each destination user.
- Select map identities. A new window will open as Map Identities.
- If you want to change the domain of the Office 365 account, the select domain field otherwise skip.
- If you have groups in your Google Workspace, select them in Groups and map the group.
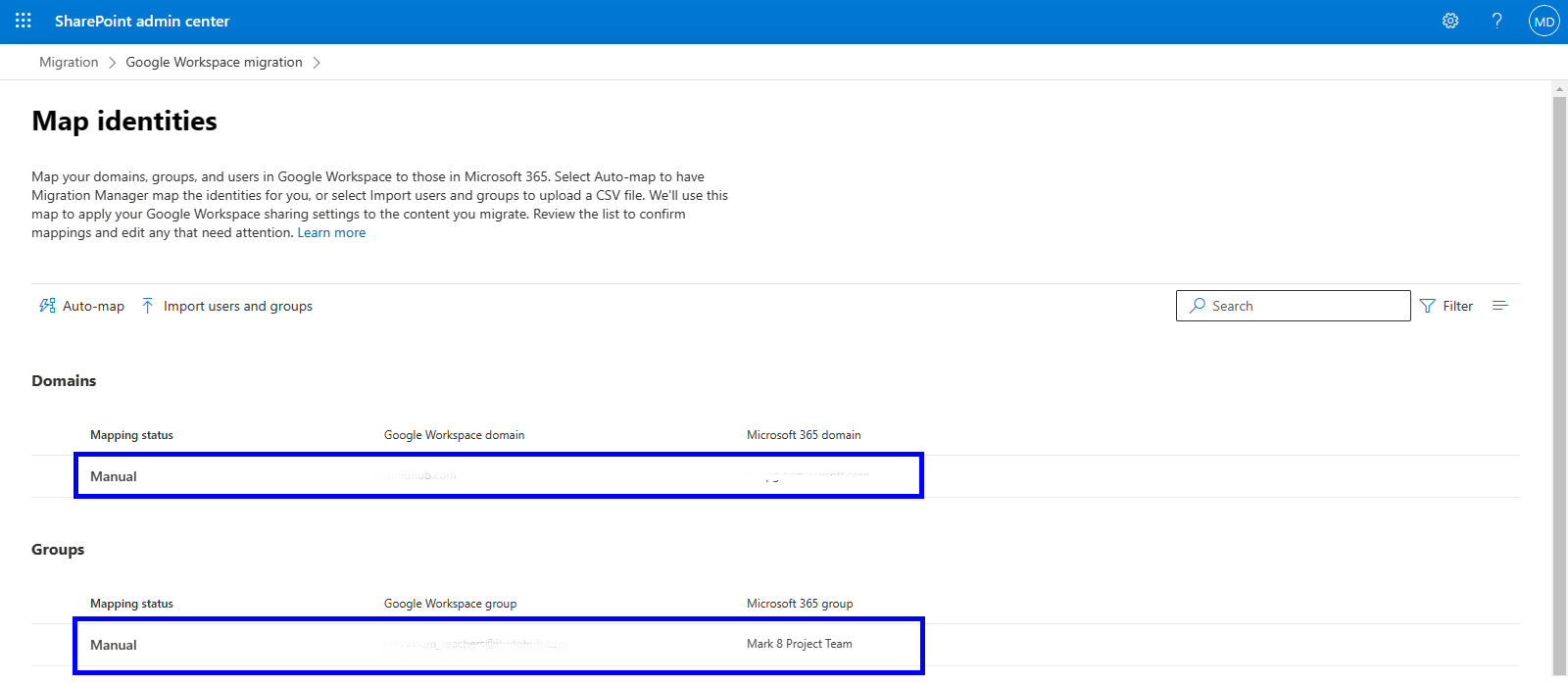
- Return to the migration tab now, choose your drives, and then click the migrate button. A further window will appear and request confirmation. Click the “migrate” button one again.

- Depending on the size of your data, processing the tasks will take some time. When finished, the migration status will be displayed along with information on the data moved.
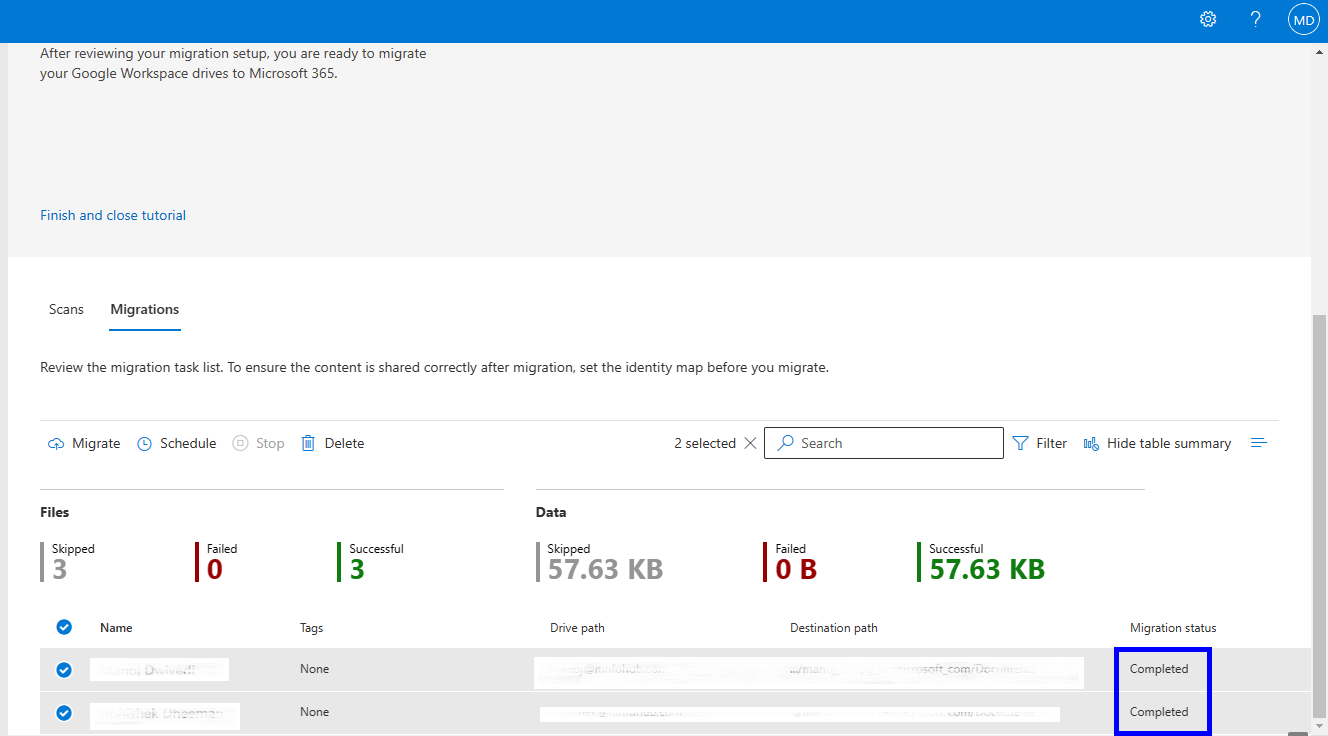
You can transfer your Google Workspace drive content to OneDrive for business using the procedures outlined above.
Wrap-Up
In this article we have discussed how to migrate Google Drive to OneDrive for Business. With all the simple steps you can easily switch to Office 365. I advise double-checking each step if you experience any issues with the migration because moving the content from Google Workspace Drive to OneDrive for Business is a little challenging. If you have any doubt comment down.
Read More: Migrate Gmail to Office 365