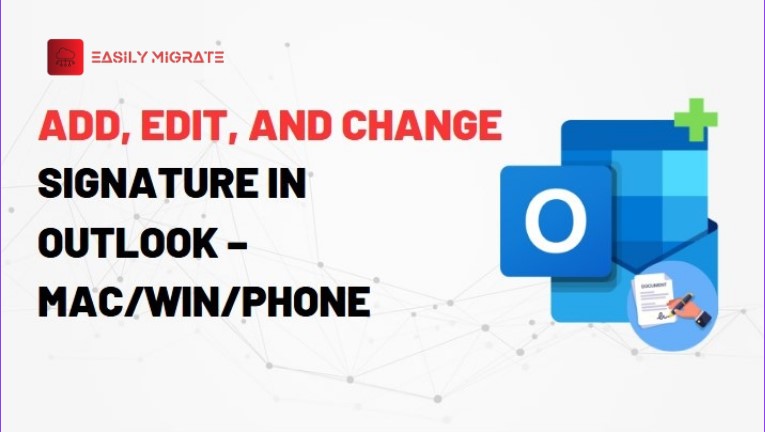Microsoft Outlook is the most widely used email platform in email messaging. Outlook provides numerous features that help users to send, receive, and organize emails with ease. One of its interesting features is an Outlook Email signature. By adding signatures to their emails, the senders make them attractive and make it easier for people to get in touch with them. In this article, we’ll guide you through the step-by-step process of how to add, edit, and change signature in Outlook. Here you will learn about the all cross-platform for Microsoft Outlook like Outlook.com, Outlook on the web, Desktop version, and Mobile version.
Table of Content
- 1 What is an Outlook Email Signature?
- 1.1 How to set up a signature in Outlook.com?
- 1.2 Insert Outlook Signature for Office 365 (Web): –
- 1.3 Adding Outlook Signature for Windows Desktop
- 1.4 How to Edit or Change Signature in Outlook?
- 1.5 How to insert a signature in Outlook for Mac Desktop?
- 1.6 How to add signature in Outlook for the Mobile app?
What is an Outlook Email Signature?
An Outlook email signature is a block of text or imagery added to your emails, including your:
- Name
- Title
- Company name
- Contact information
- Logos, social media links, or e-business cards
This professional touch helps recipients identify and connect with you easily.
How to set up a signature in Outlook.com?
- Open Outlook.com on your browser, log in with your credentials and click the Gear icon.
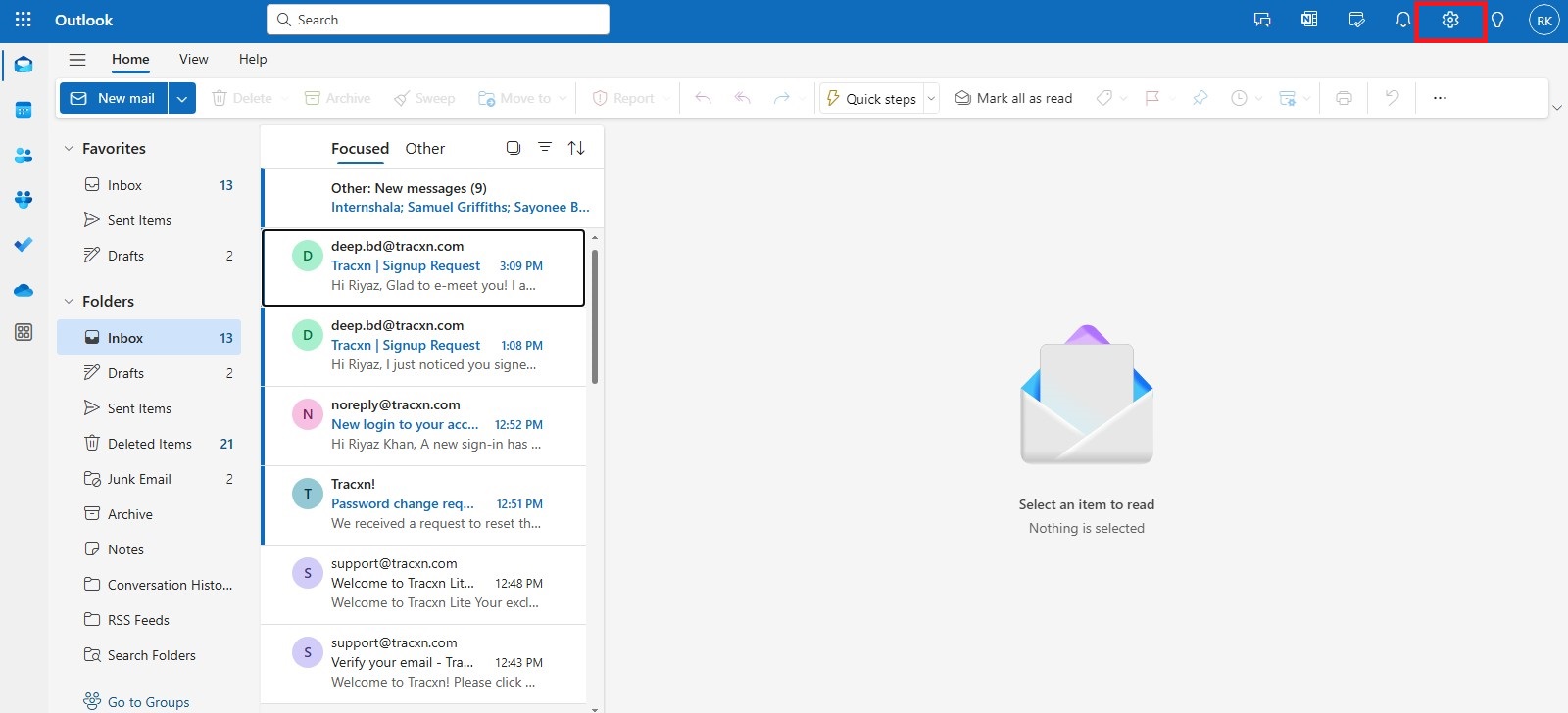
- Now click on the Account option and choose Signature.
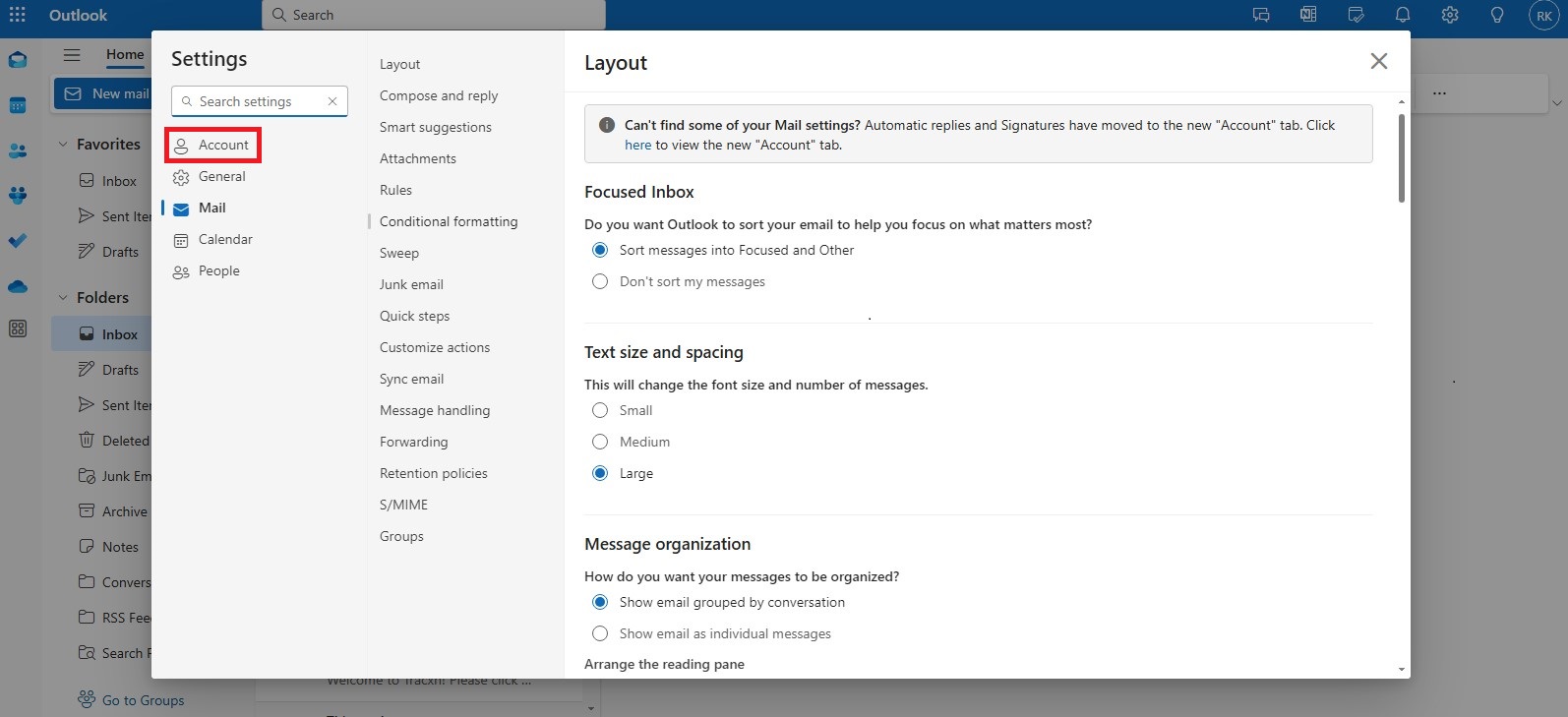
- In the Signature tab, go to the Edit signature name box and fill in signature details including name, links & Images, and even insert an e-commerce card.
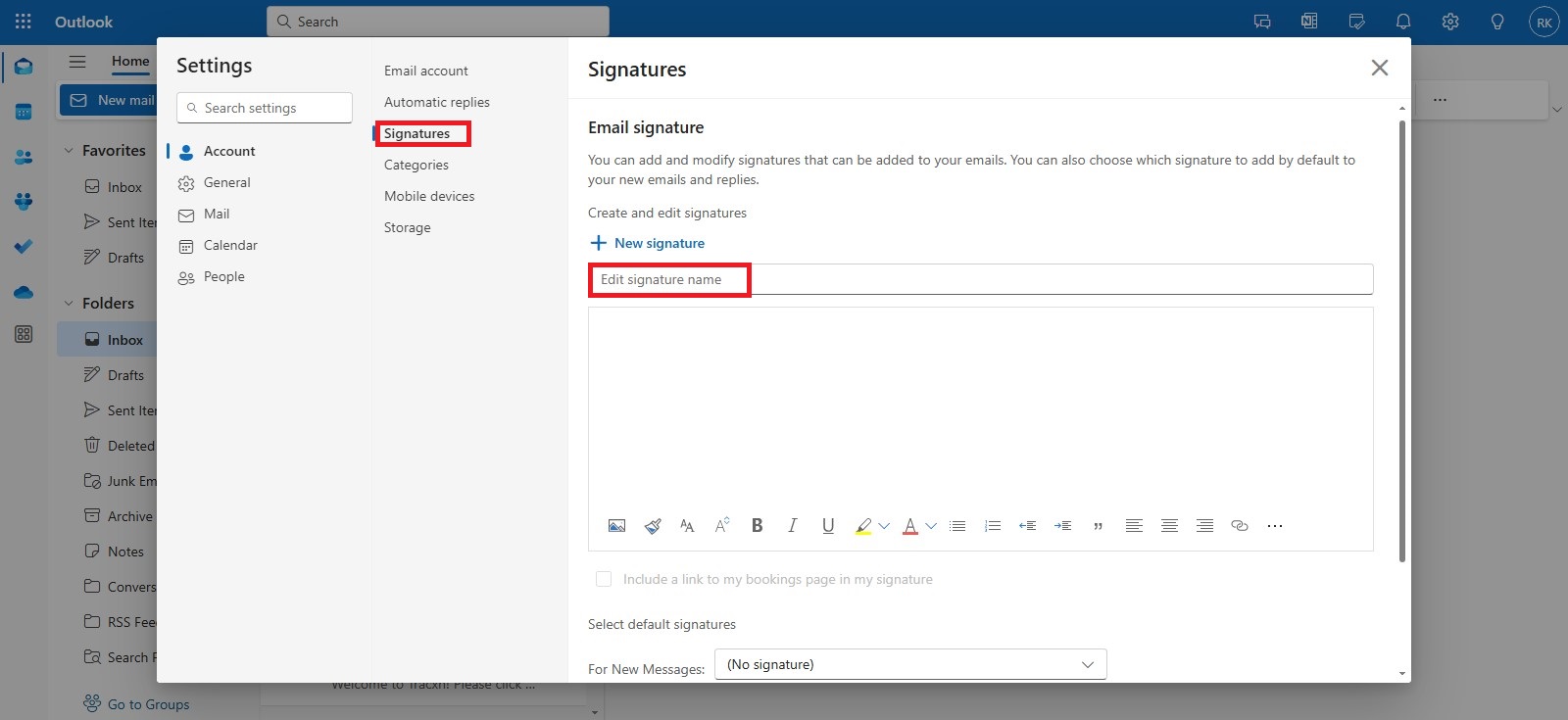
- After filling in all the details that you want as an email signature click on the Save button.
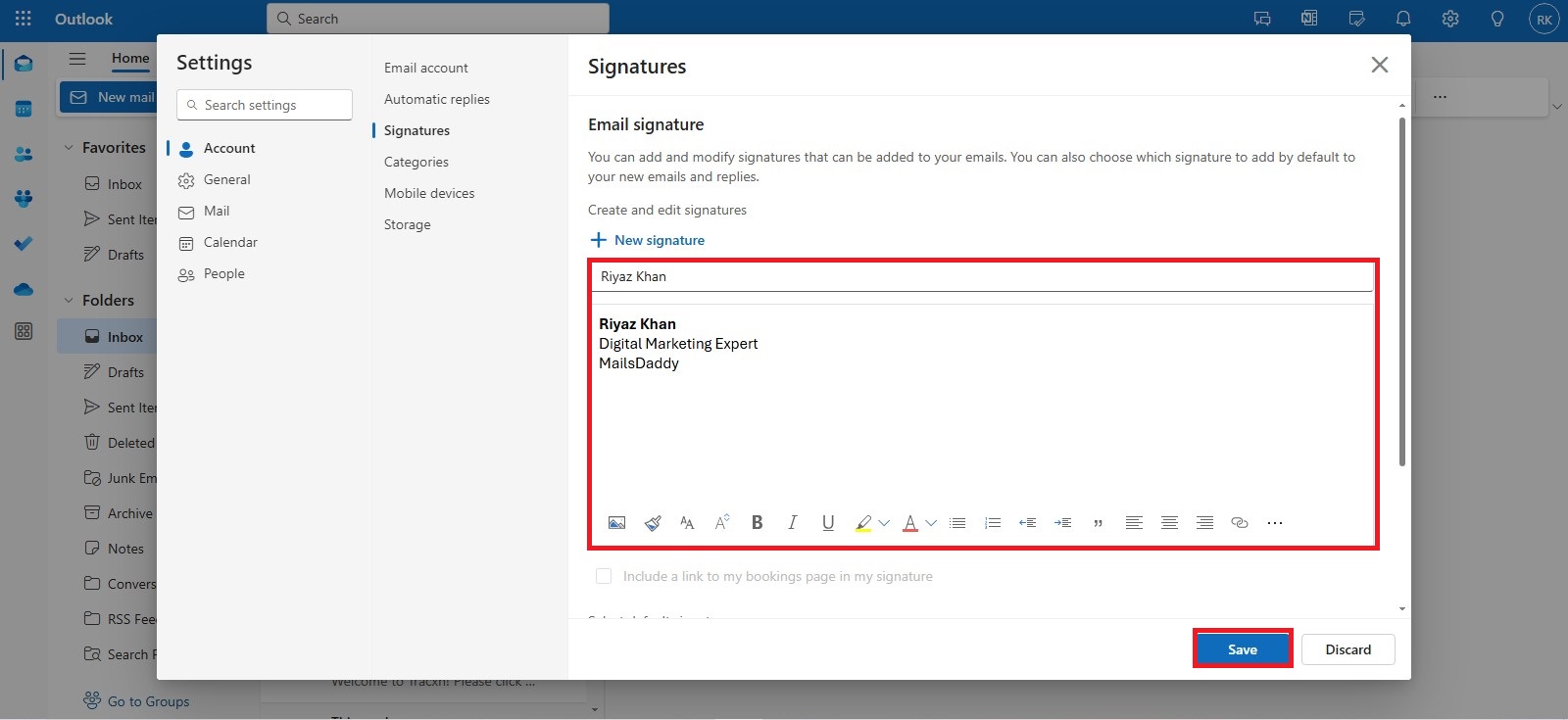
Insert Outlook Signature for Office 365 (Web): –
To create a signature in Outlook Office 365, follow the steps below.
- Open Office 365 (Web) on your browser and select the Outlook app on the Office apps screen.
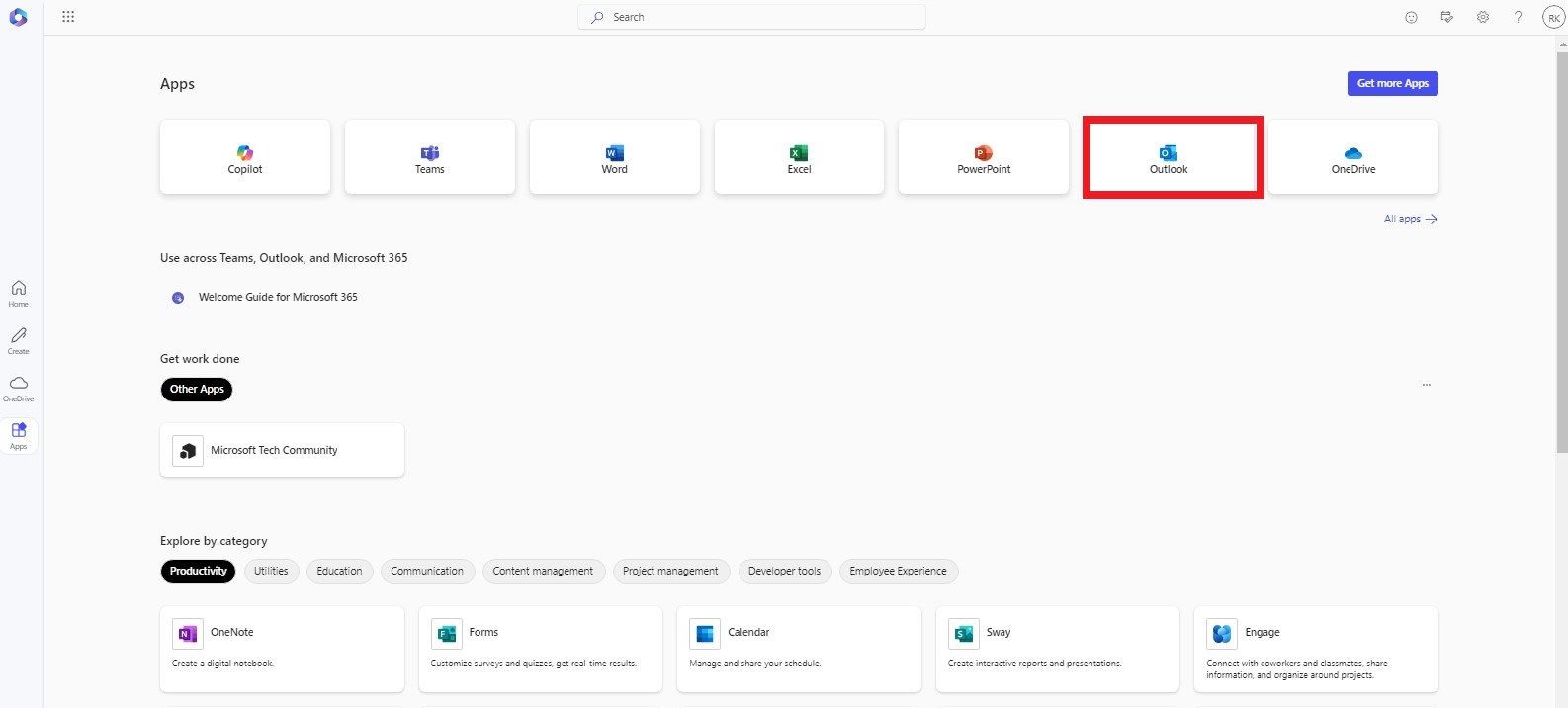
- Click on the New Email tab on the left side of the screen.
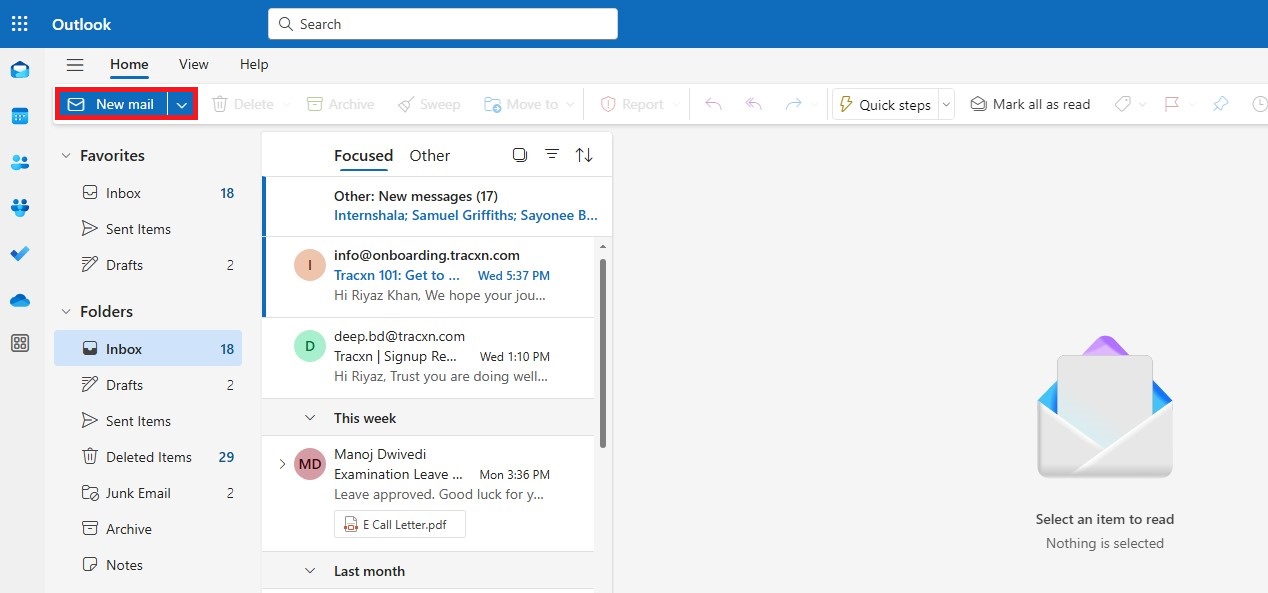
- Navigate to the Signature icon and choose Signatures.
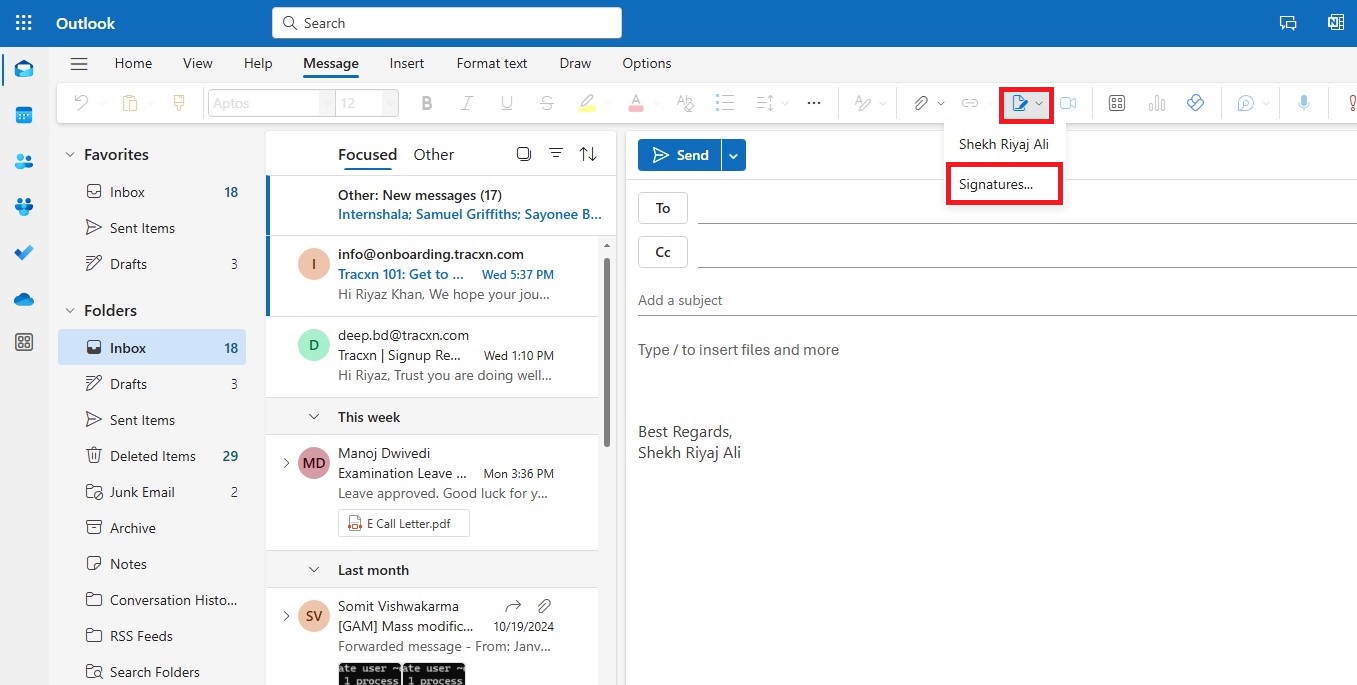
- Now a new window ‘Signature‘ will appear in front of you, click on the + New signature and type a signature name in the Edit signature name text box.
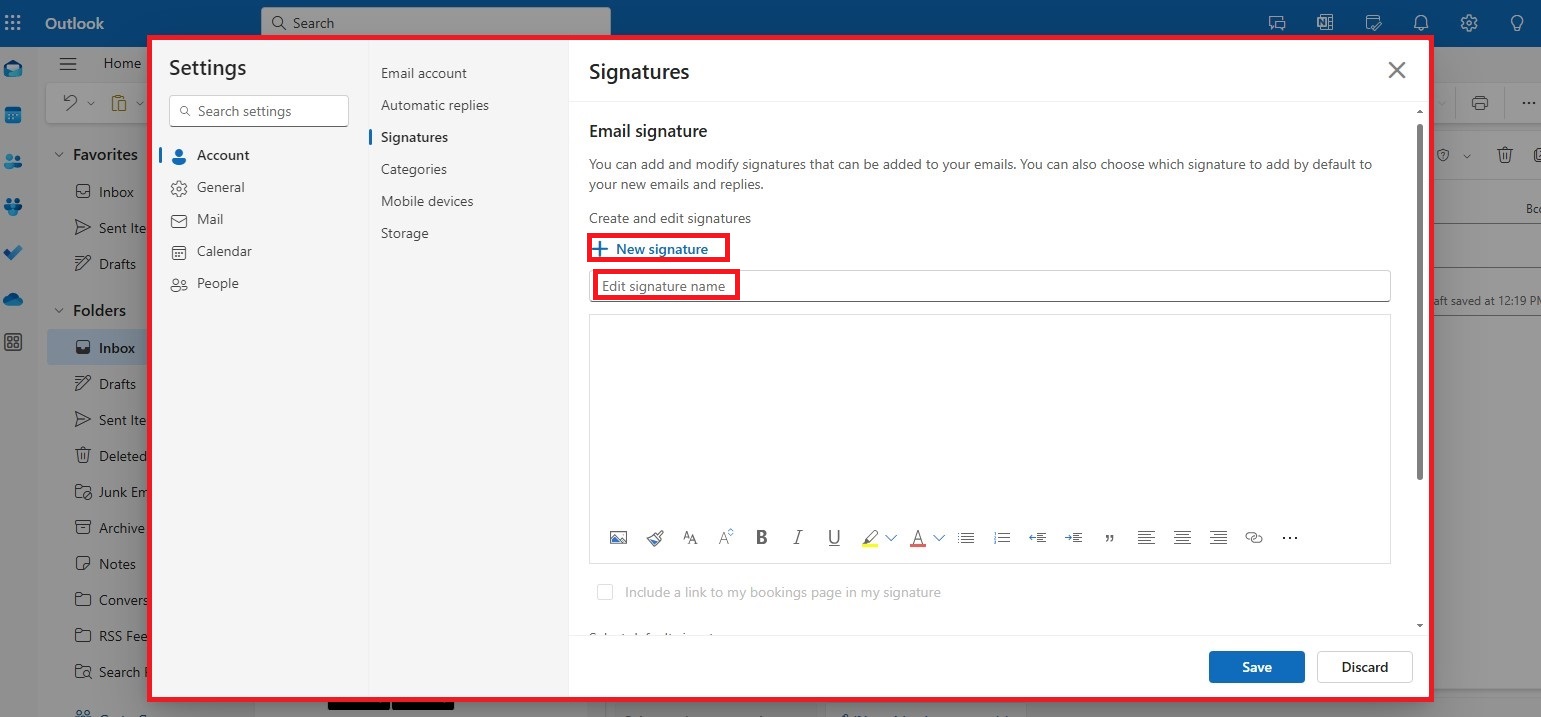
- Finely type or paste the signature, including text, link, and images, that you want to use as an Outlook signature, then click on the Save button.
Adding Outlook Signature for Windows Desktop
Follow all the steps below to easily add a signature in Microsoft Outlook.
- Launch MS Outlook on your desktop and click on the File tab.
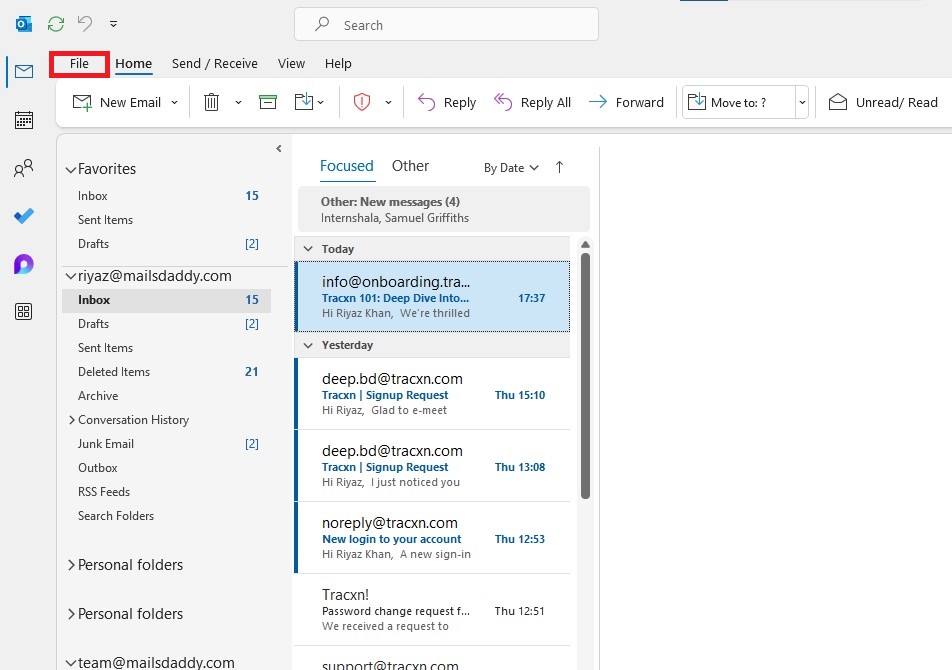
- Now click on the Options and choose Mail.
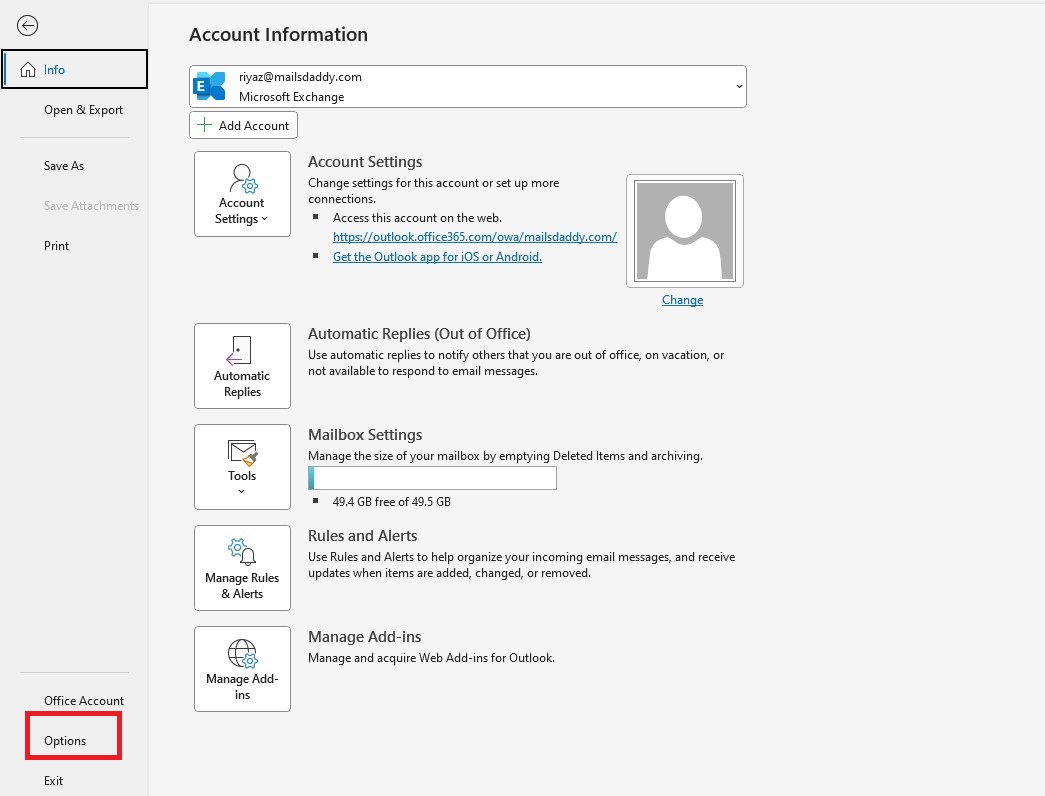
- Click on the Signature button >> A pop-up will be opened on screen Signatures and stationery.
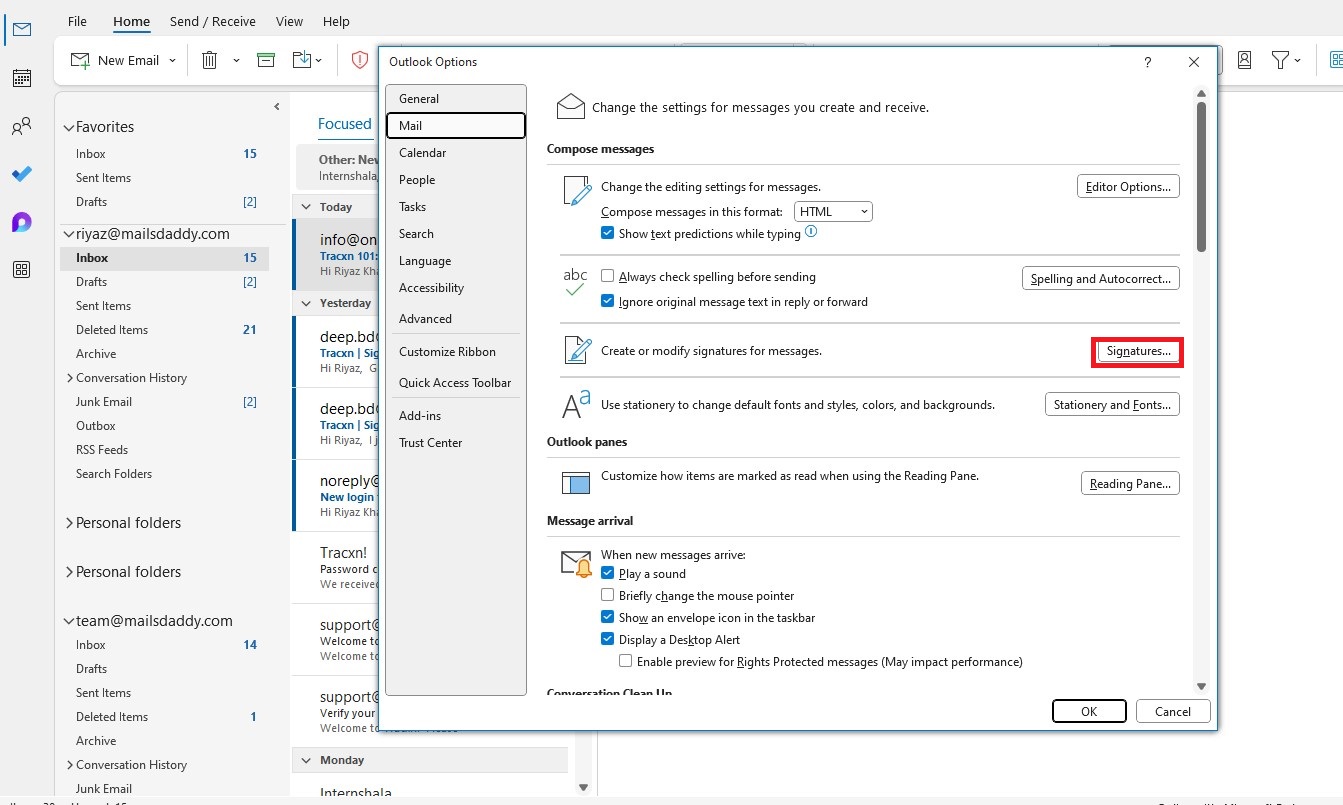
- Now click on the New tab and type a name for signature then click on the Ok button.
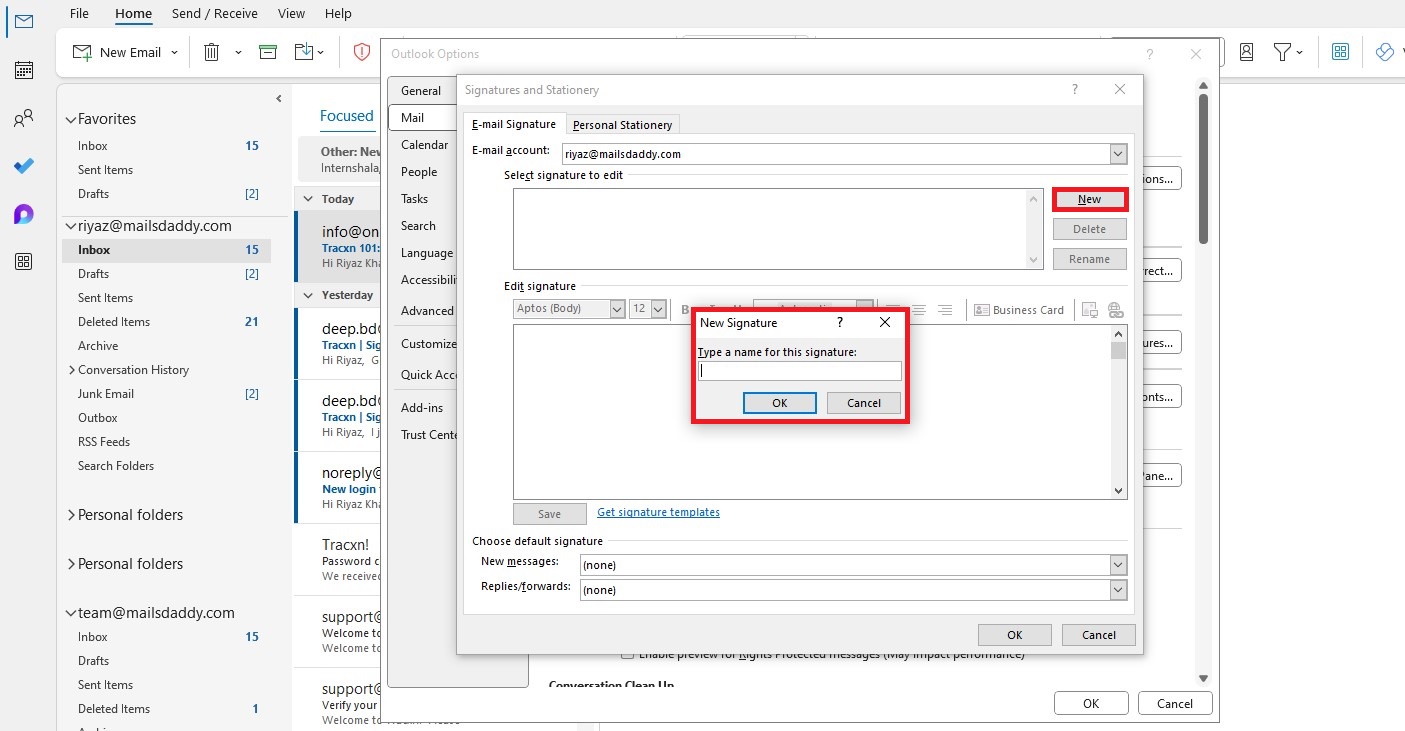
- In the Edit Signature text box, give the email signature you want to use, including links and images, names, and even a digital business card.
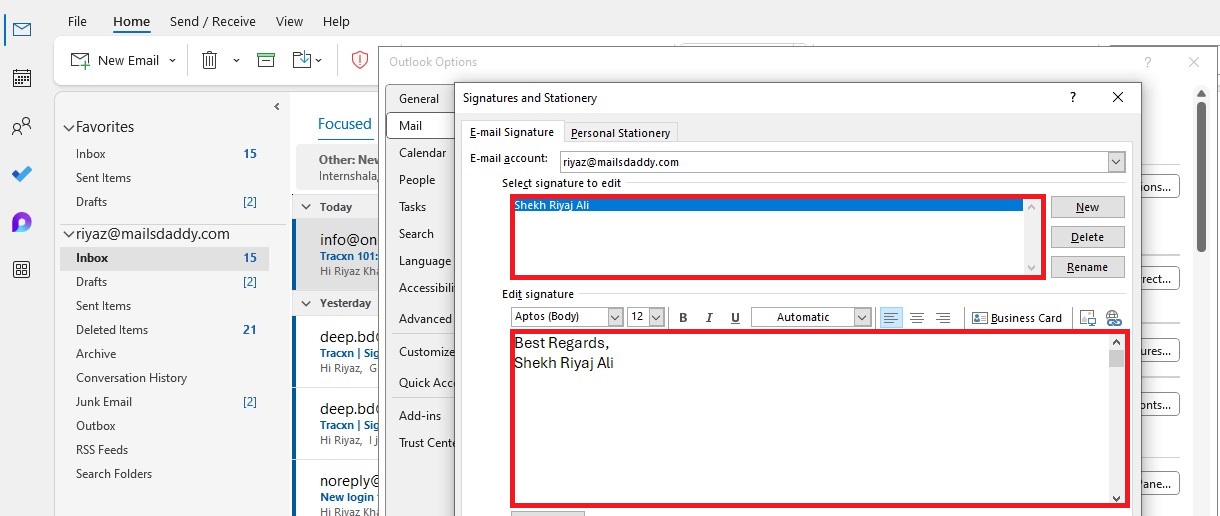
- After providing the email signature in the Edit signature box, click on the Save button and choose default signature options then click on the Ok button.
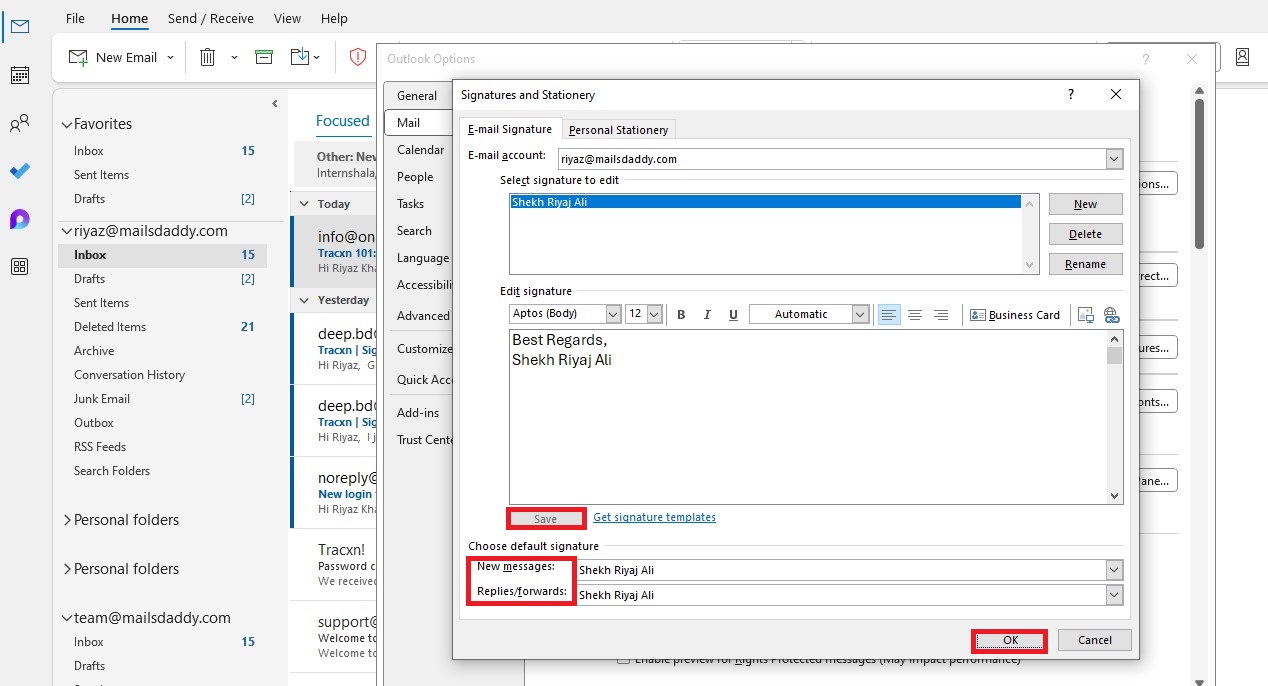
How to Edit or Change Signature in Outlook?
To Edit your signature in Outlook effortlessly follow the below steps: –
- Open the Outlook application and click on the New Emails button.

- Click on the Signature icon and select Signature.
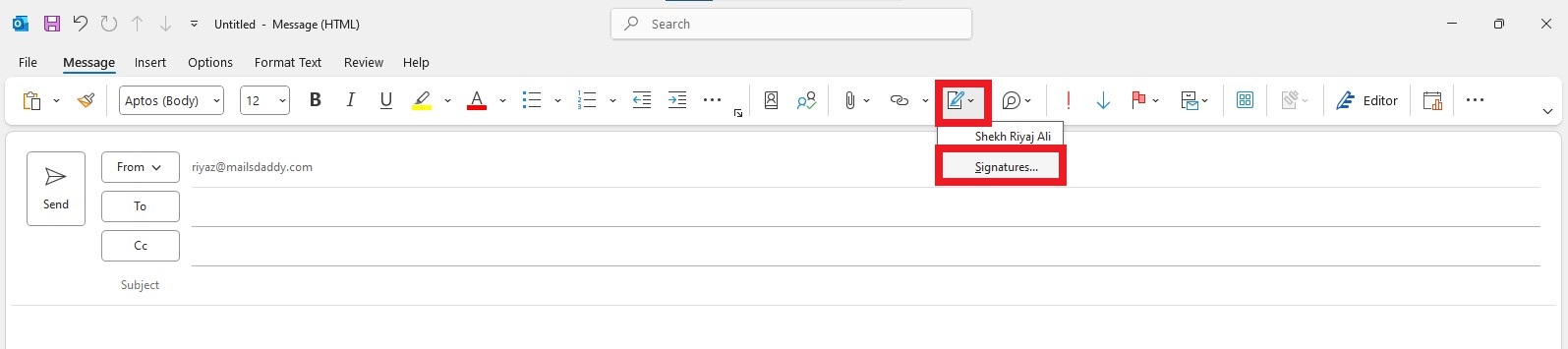
- Now a new window will be opened on your screen, Signatures and Stationery.
- Choose the signature which you want to edit then go to the Edit Signature name text box.
- Finely change the signature details then click on the Ok button.
How to insert a signature in Outlook for Mac Desktop?
- Launch Outlook on your Mac Desktop and click on the Outlook menu then choose preferences.
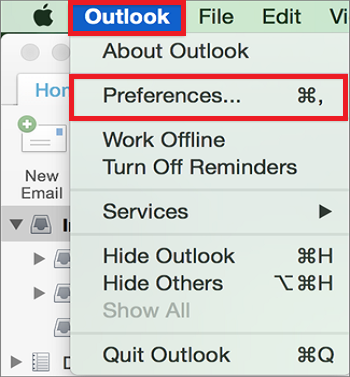
- Now choose the Signatures icon.
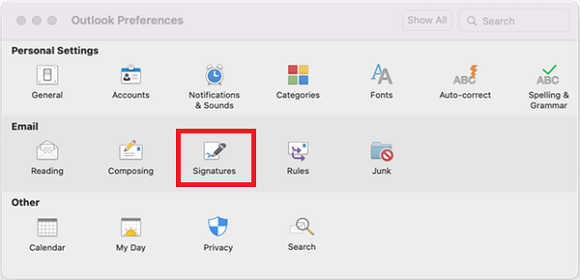
- Click on the ‘+’ button then type your signature name in the signature name box.
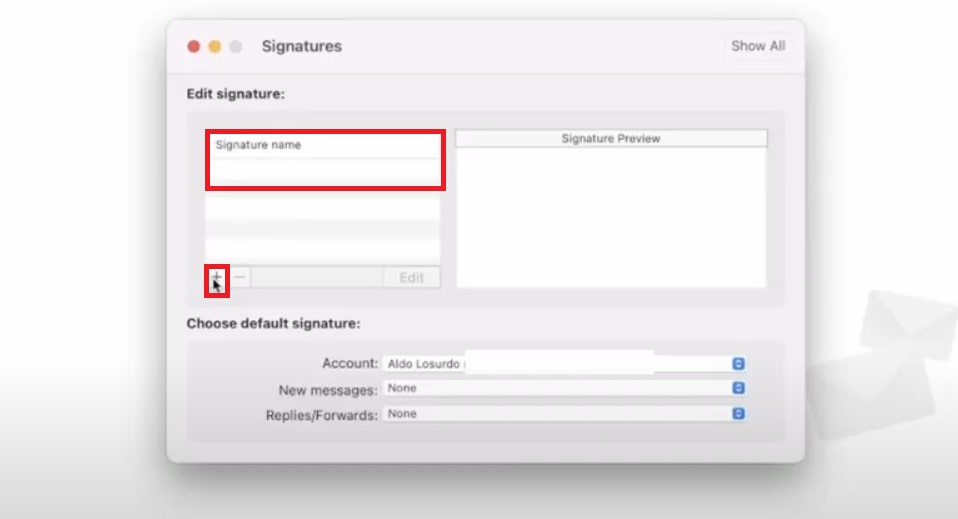
- After that paste your signature which you want to create and Save.
Note: – If you want to change, Edit, or delete your Outlook signature, click on the ‘+’ icon choose your signature name which you want to edit or change, and click on the Edit button.
How to add signature in Outlook for the Mobile app?
- Open the Outlook application on your phone and go to the Home icon.
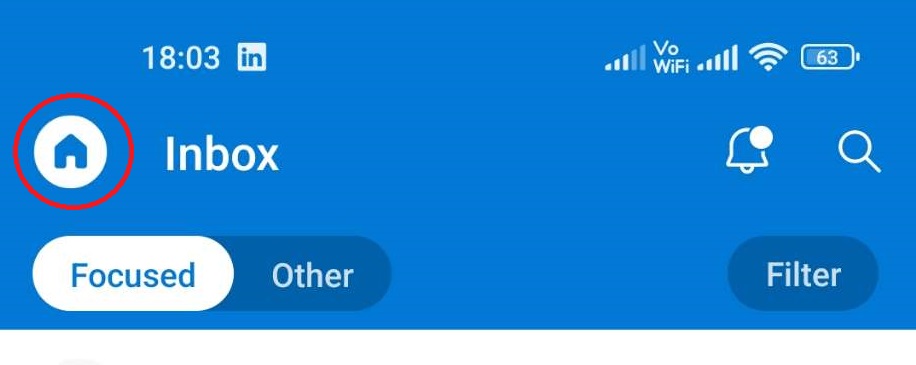
- Now click on the Gear icon at the bottom of the screen.
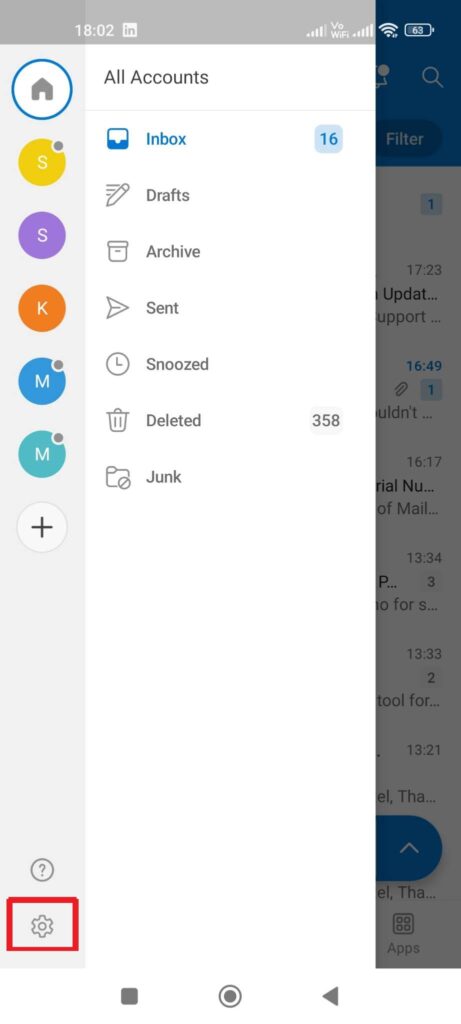
- Go to the Signatures and choose your account.
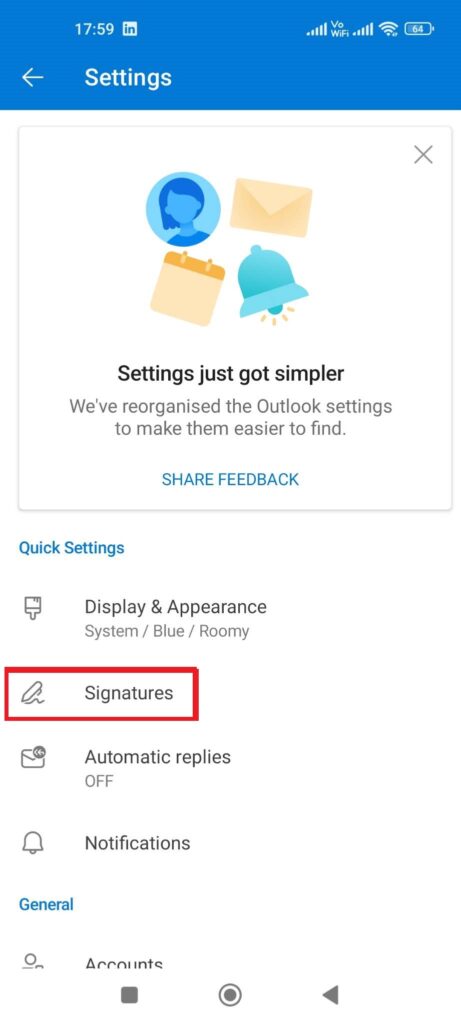
Note: – For any specific account disable the Per Account Signature Or if you want to create an Outlook signature for all accounts enable the Per Account Signature.
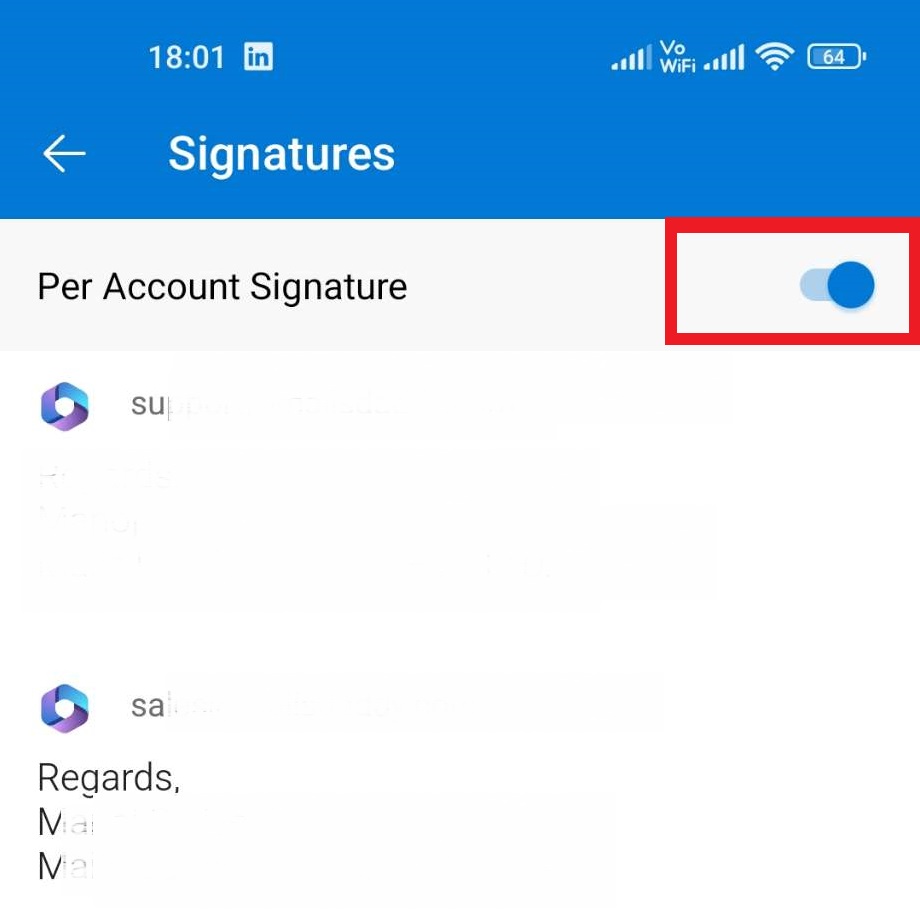
- After choosing the account enter the text, images, and links that you want to become your Outlook signature then tap Done.
Final words:
A signature is like an identity of you and your organization. So, when you create, add, and customize an email signature, make sure you’re customizing it with relevant information. Merging signatures is a powerful move to enhance email communications, whether on platforms like Outlook.com, Office 365, or mobile apps. By following the step-by-step guides in this article, you can easily set up or update your signature to include essential details like your name, title, contact information, and even company branding elements.
Read More: Migrate Emails from Gmail to Zoho Mail