G-suite and Office 365 are two well-known SaaS (software-as-a-service) platforms that include emails, tools for productivity, storage, and many other service. Both of them have different advantages and disadvantages. Some of the advanced features are offered by the cloud-based services to make users work easier. However, companies that are currently using Google workspace are looking for a method to migrate Google workspace to Microsoft 365. So, in this article we will look how to migrate from Google workspace to Office 365.
Table of Content
- G-suite vs. Office 365
- Advantages to migrate Google workspace to Microsoft 365
- Prerequisites to Migrate Google workspace to Office 365
- Adding a Domain to a Office 365 Account
- Way to add active users from Google workspace to Microsoft 365
- Migrate from Google Workspace to Office 365
- Automate the configuration of your Google Workspace migrate
- Configure Domain Wide Delegation
- Manually configure your Google Workspace for migration
- Make a Project
- Generate a service account
- Configure JSON private key
- Give API Permission
- Configure Domain-wide Delegation
- Restart Google Workspace Migration Procedure
- Make a CSV file
- For sending/receiving emails add MX records
- Wrapping Up
G-suite Vs Office 365
In this topic we will compare Google workspace with Office 365.
| Google Workspace | Microsoft 365 | |
| Storage | Drive storage is limited to 1 TB per user or infinite with 5 or more users. | The user gets 1 TB of OneDrive storage. |
| The basic email storage offered by G-suite is 30 GB and with other plans it offers unlimited. Size limit of the attachment is 25 MB. | Whatever plan you choose the Outlook provide additional 50 GB storage. Size limit of attachment is 153 MB | |
| Security | Multi-factor Authentication Only capable to cover emails in Data Loss Protection (DLP). | Multi-factor Authentication Capable to cover emails and site files in Data Loss Protection (DLP). |
| Accessibility | Web-based. For editing offline in Mobile the selected file should be downloaded. | Desktop and web-based. Only PCs have access to Access and Publishers. |
| Productivity | Docs Gmail App maker Sheets Drive Photos Slides | Word Outlook Access Excel OneDrive Publishers PowerPoint |
| Pricing | Basic plan starts with $6/month | Basic plan starts with $10/month |
Advantages of Google workspace to Microsoft 365 Migration
In this topic we will see some of the benefits to migrate from Google workspace to Office 365. As we know both are the cloud-based SaaS platform and offers best features. But there are some reasons are mentioned below why organizations are moving from Google workspace to Office 365.
- Microsoft 365 interface is easy to use for people who are familiar with Microsoft Office.
- The plans are customizable.
- The cloud storage is good as well as the attachment limit is too good.
- All Office 365 applications.
- Microsoft 365 has many certificates in Security and Thread Policy such as (FISMA, HIPAA SOCH1 TYPE II, etc.)
Pre-requisites to Migrate from Google workspace to Office 365
In this we will discuss the prerequisites to migrate from Google workspace to Office 365. Microsoft provides two different methods to configure Google workspace account for the migration that is:
- Manual Method to configure Google Workspace account
- Automatic way to configure Google Workspace account
We will discuss both the methods one-by-one in article. People might be thinking that when they can migrate easily with using an automatic configuration then what is the use of the manual one? Actually, it’s true that users can save time by using the automatic method to fulfill pre migration requirements but sometimes you may face error in automatic method which can take time in resolving the error so, the manual procedure is also a good choice. In first step to migrate users need to add their Google Workspace domain in Microsoft 365. Let’s take a look on how to add a domain in Microsoft 365 to migrate from Google Workspace to Office 365 migration.
Adding a Domain to a Office 365 Account
- Start office.com and fill your login details.
- Now click on Admin from the App Panel.

- After going on Admin center, Go to the Settings and choose Domains from there.

- Now go to Add Domain to add your Google Workspace Domain.

- The domain window is now open add your Domain name and then press use this domain button.
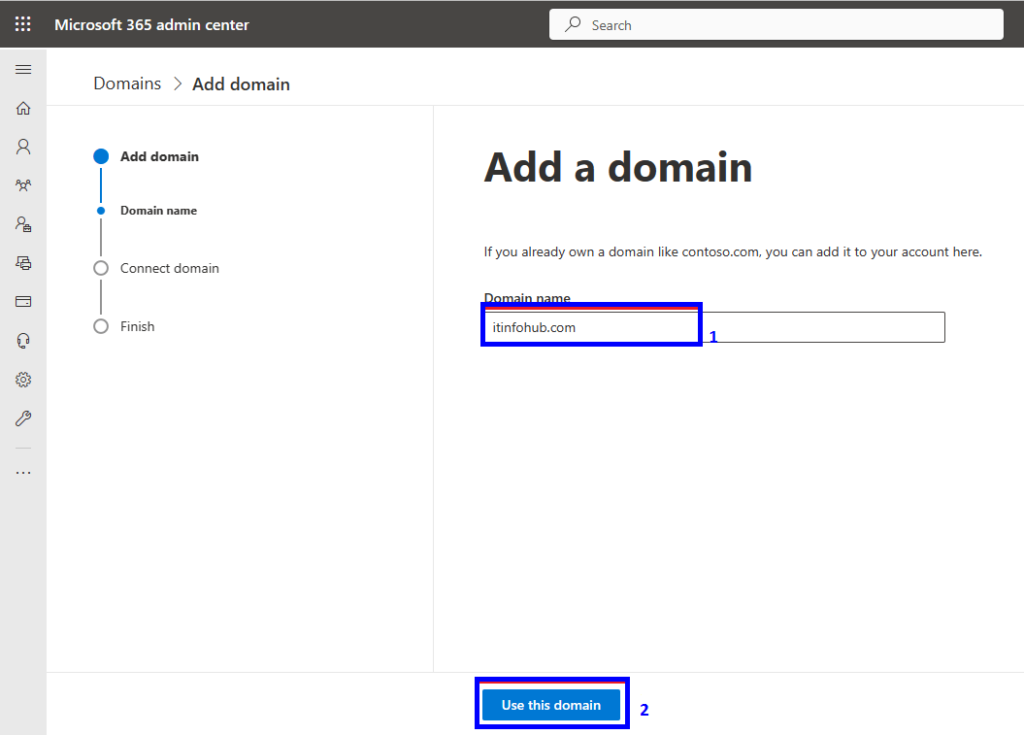
- Now verify the Domain by choosing the any one option as per your suitability. Then Verify by clicking verify button.
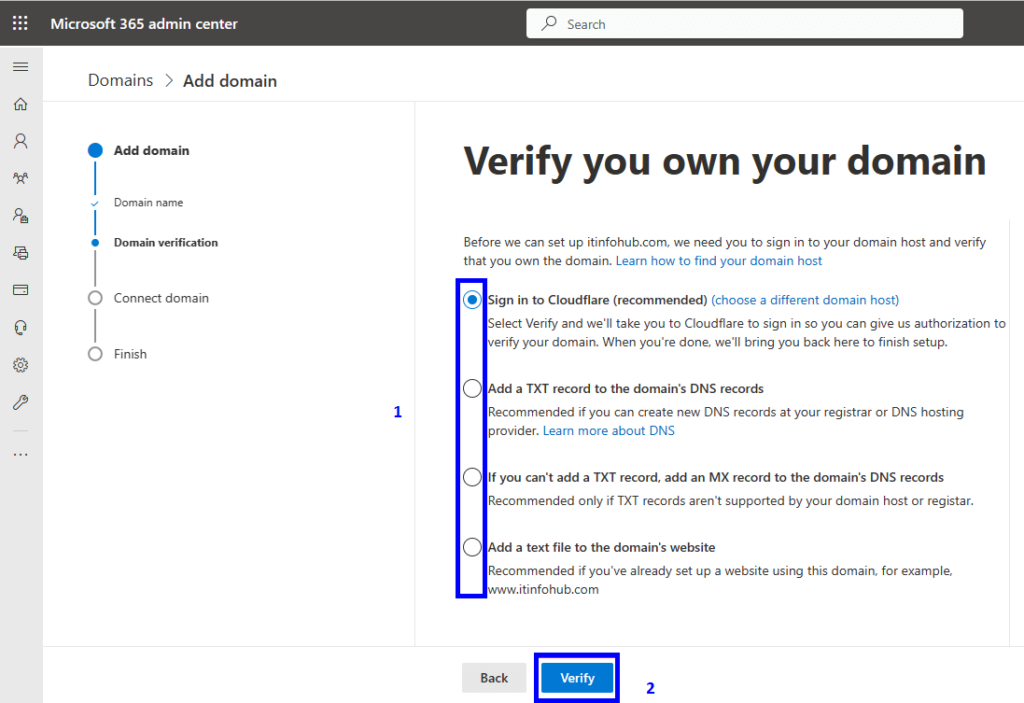
- The next window opens as ask you “How do you want to connect”. Click on the third option as Skip and do this later after that press on Continue key.
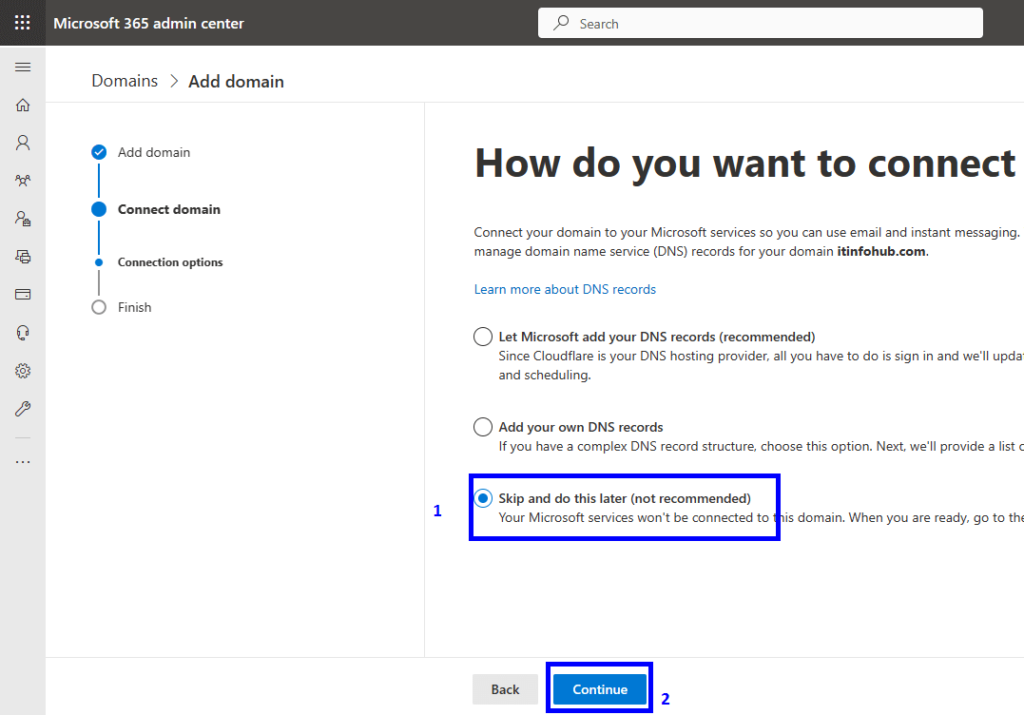
Note: We will do this step just after the migration process is finished.
- Now the Domain process is complete just click on the Done key.
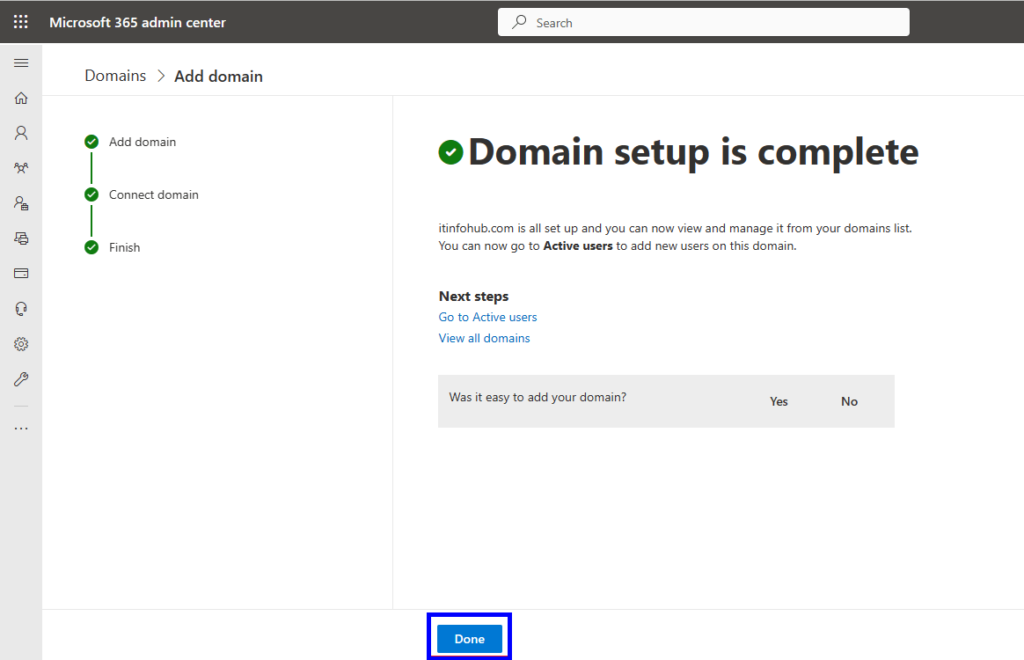
After clicking the done button the domain will be added successfully and also it will set as default.
Way to add active users from Google workspace to Office 365
- Go to Users in Microsoft Admin Center and click on Active users for adding new user to migrate from Google Workspace to Office 365.
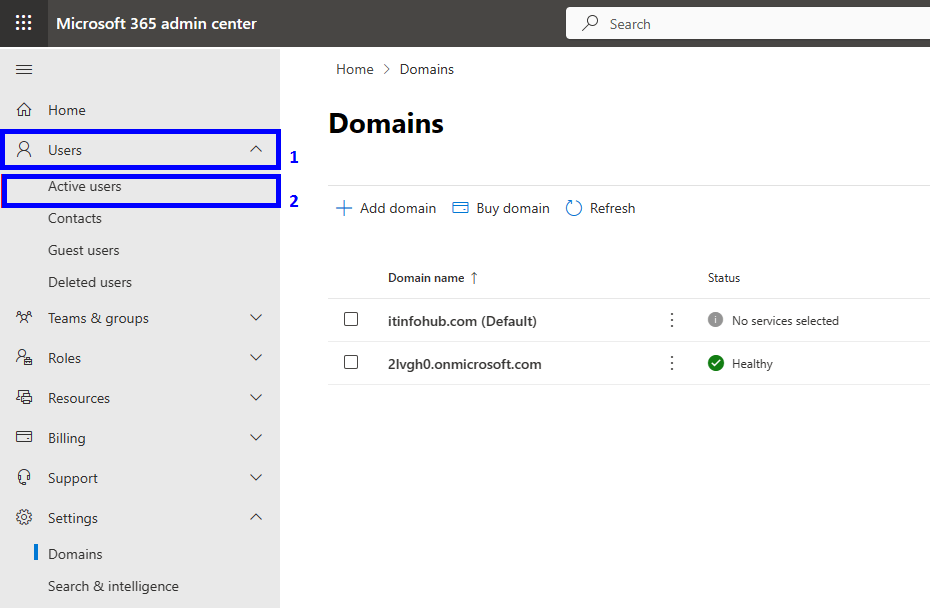
- After going to Active users press the Add a user button for adding new user.

- Fill all the basic details and then click to Next button.
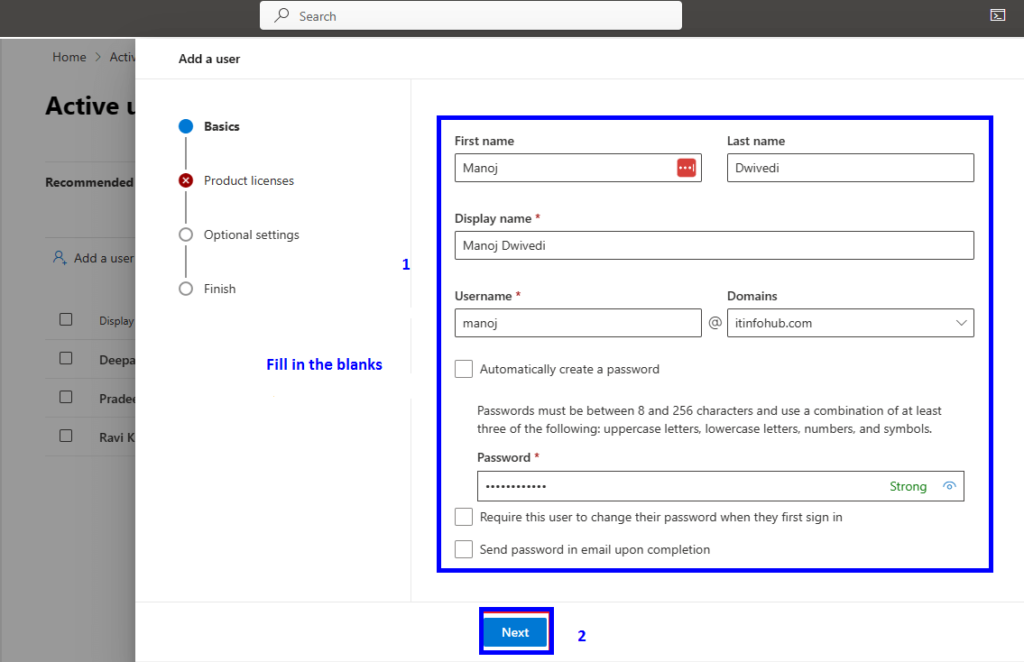
- Now provide the product licenses in this new window, select your location. Click on Assign users product license and then go to Next button.
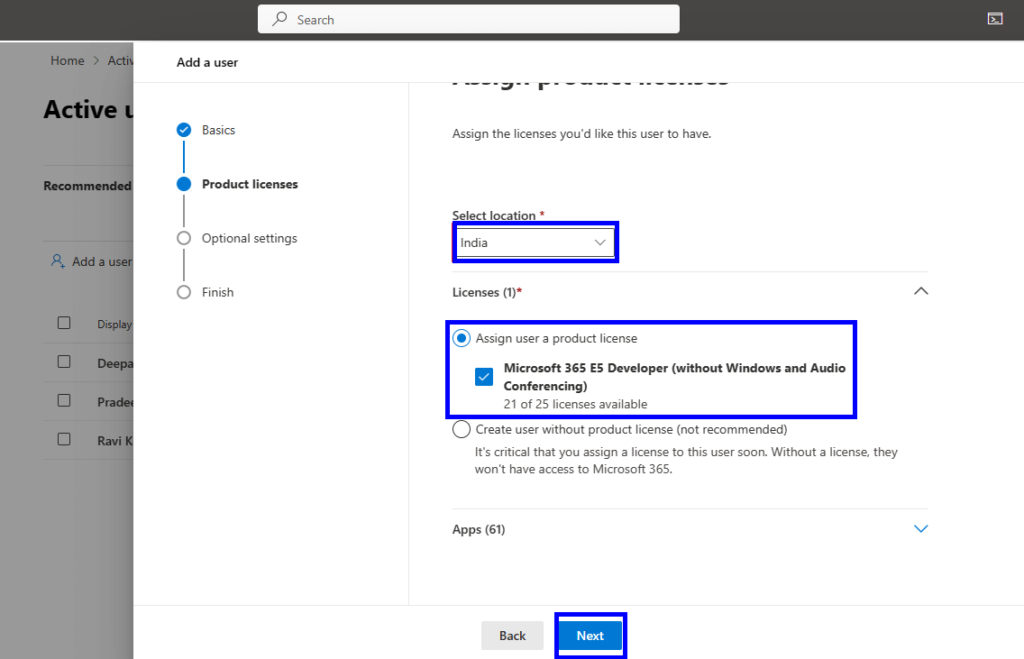
- The new window is opened as Optional Settings, If you want to provide this user administrative access then you can, otherwise, click the next button.
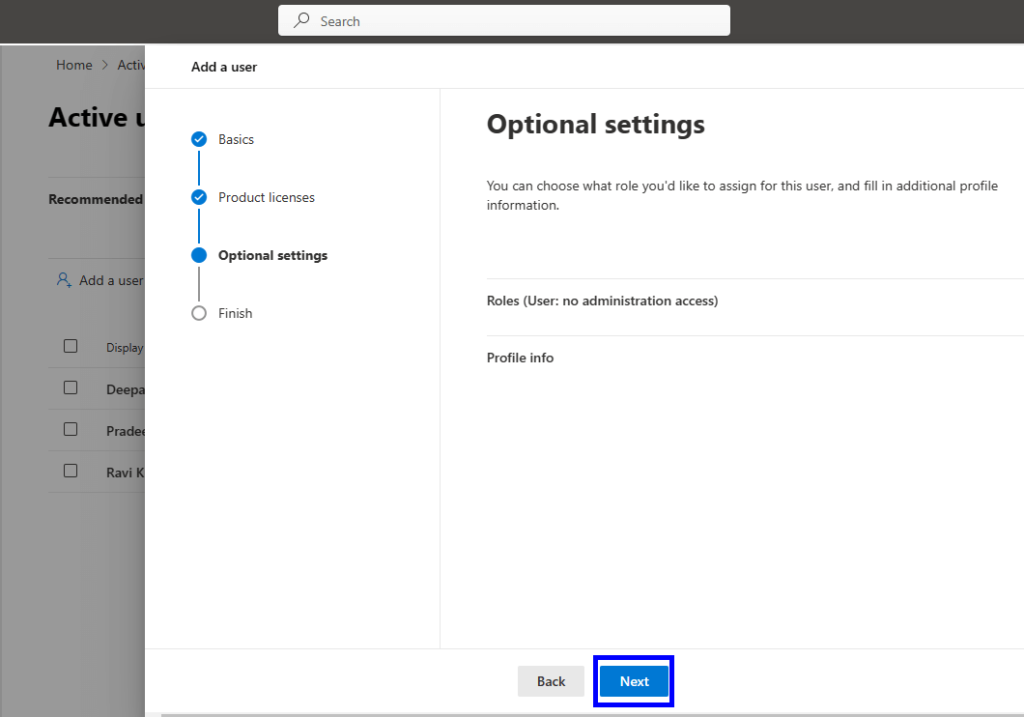
- Recheck you details in the Review and Finish window and press the Finish adding key.
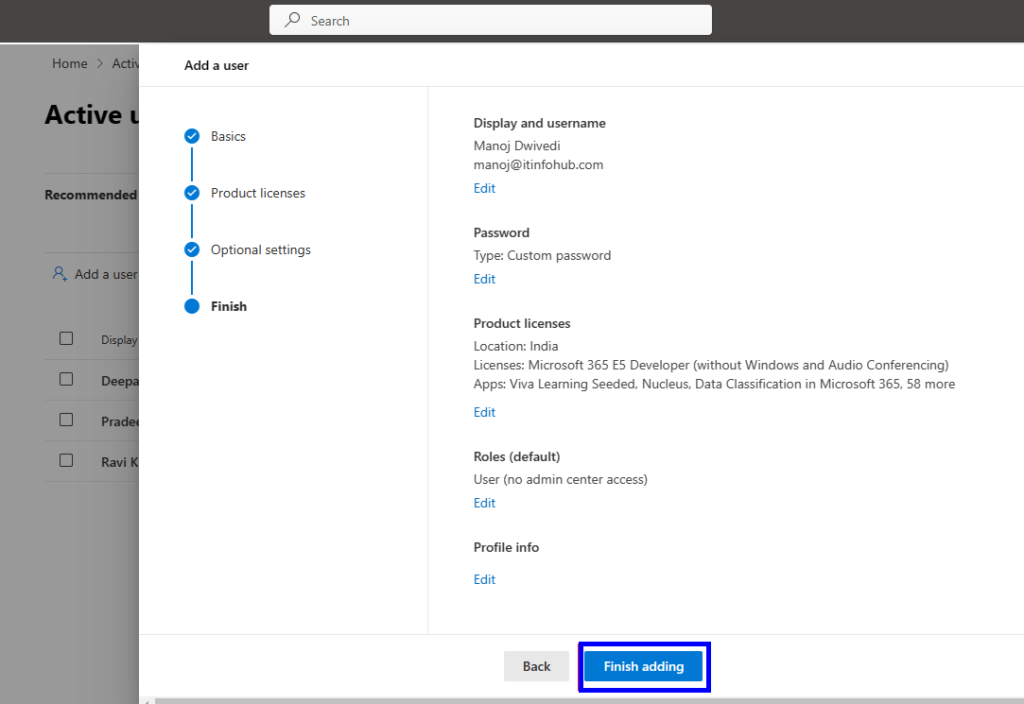
- This process take few seconds or minutes to adding users after that you can see the new added users and click on Close key.
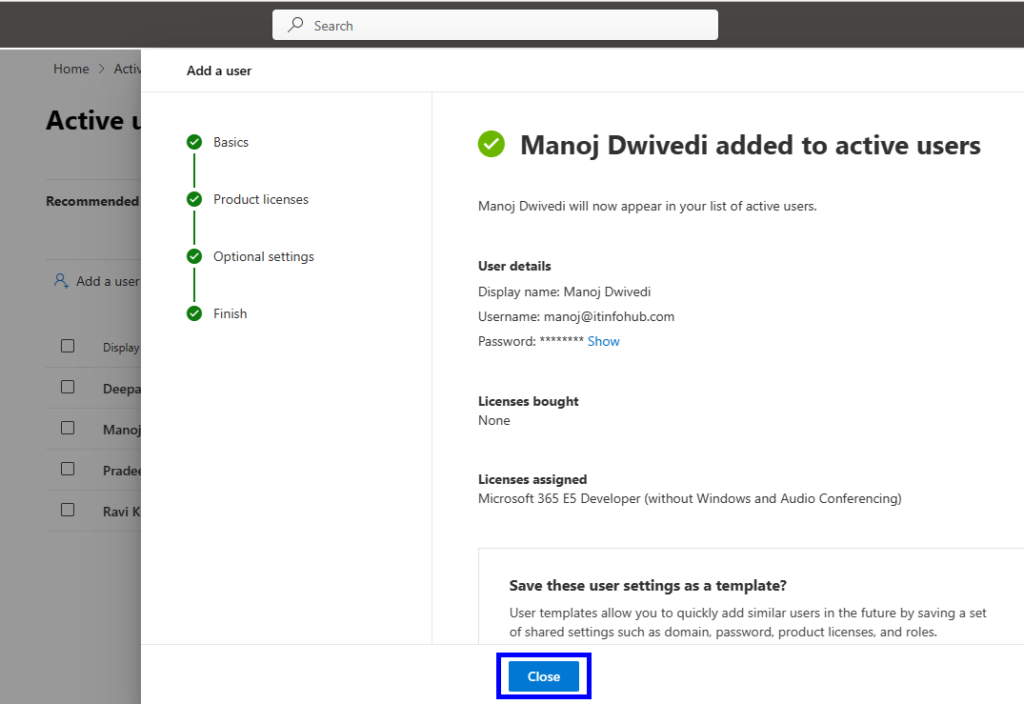
Note: All active users whom you want to migrate must be added, and the license must be provided. Remember to change your default domain back to the old one once you’ve completed adding users in order to end the office 365 conversion procedures. To do that, go to the admin center and select settings, then domain, and then set your default domain.
Migrate from Google Workspace to Office 365
- Go to Admin Center> Press on show all button and choose Exchange.
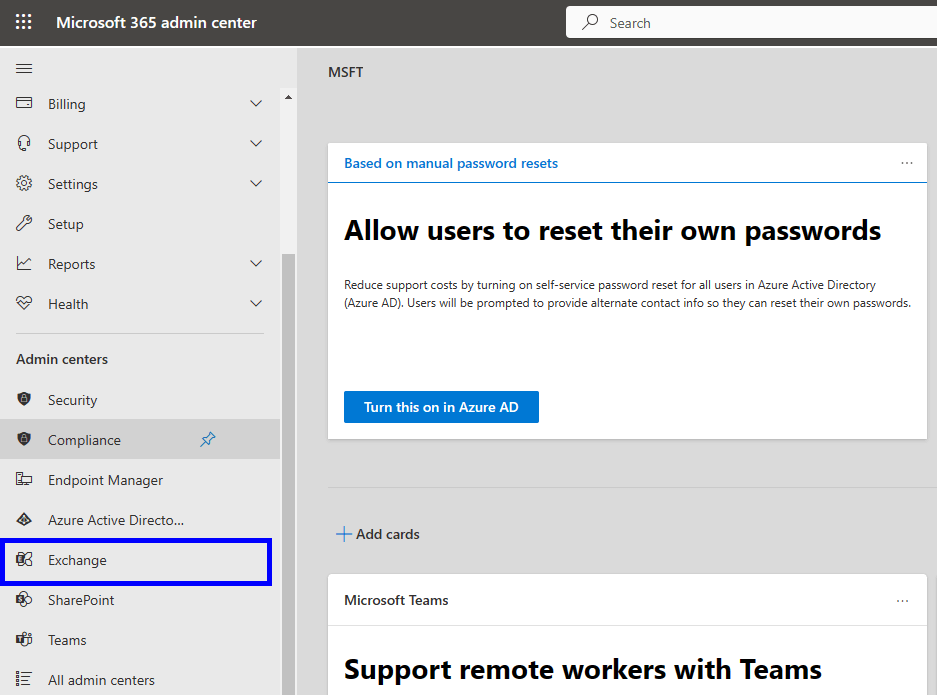
- Now select Migration from Exchange Admin Center and Press on Add migration batch.

- Fill the migration batch name and choose Migration to Exchange Online in Select the mailbox migration path option and click on the Next key.
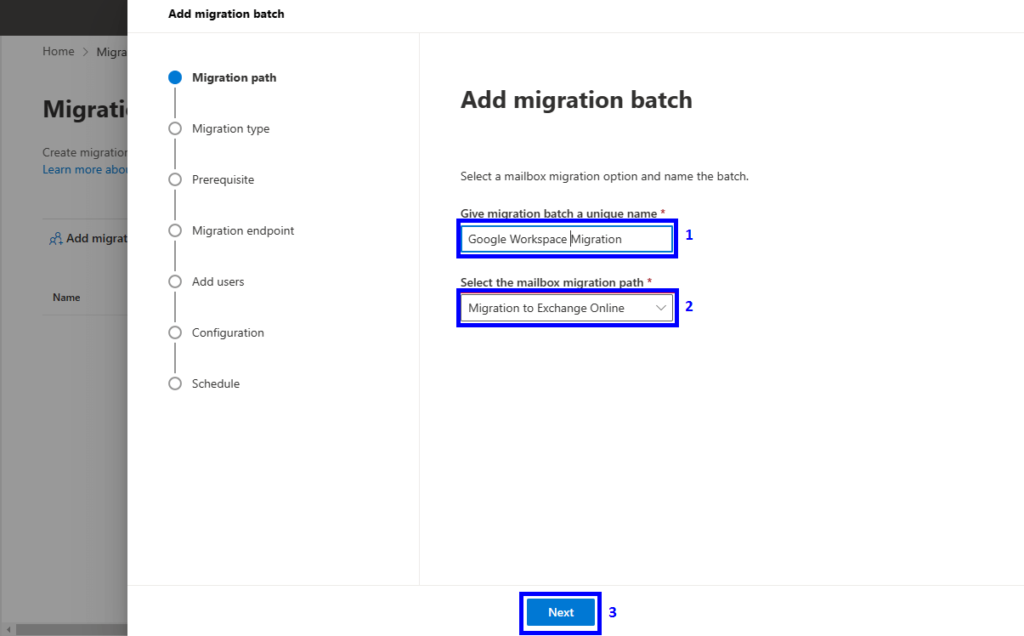
- In new window you have to select the migration type> choose Google workspace (Gmail) migration and click on Next button for further process.
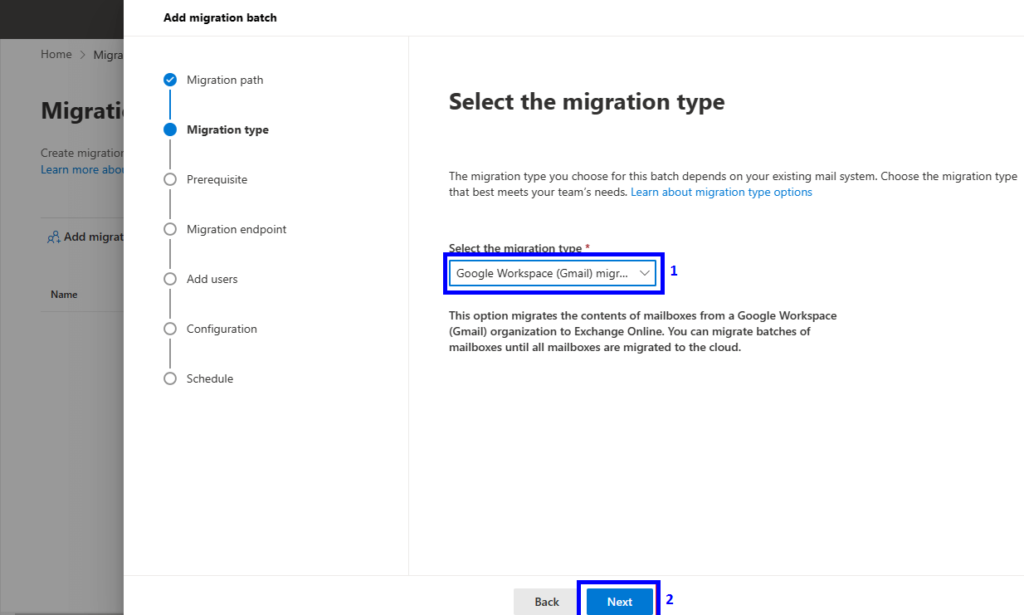
- Now the new window will open as Perquisites for Google Workspace migration, and you can use these methods to perform Google migration are:
- Automate the configuration of your Google Workspace for migration
- Manually configure your Google Workspace for migration.

We will look how to migrate G-suite to Office 365 by using both methods.
Automate the configuration of your Google Workspace for migration
- Click on the Start Key just below the Automate the configuration option.
Note: Login the Google workspace by using Super Admin Credentials.

- When you click on the Start button the process of configuration will starts automatically. After this procedure the Client Id and the Scope will be provided to you. Also a link will also be provided for adding scope. JSON private key will be downloaded automatically.

Configure Domain Wide Delegation
- Click on the link that was provided to add the scopes.
- The new window will open as Google Admin Panel. Click on Add new for adding the scope and the Client Id that is generated automatically.
- Fill your Client ID and the Scope and click on the Authorize Key.
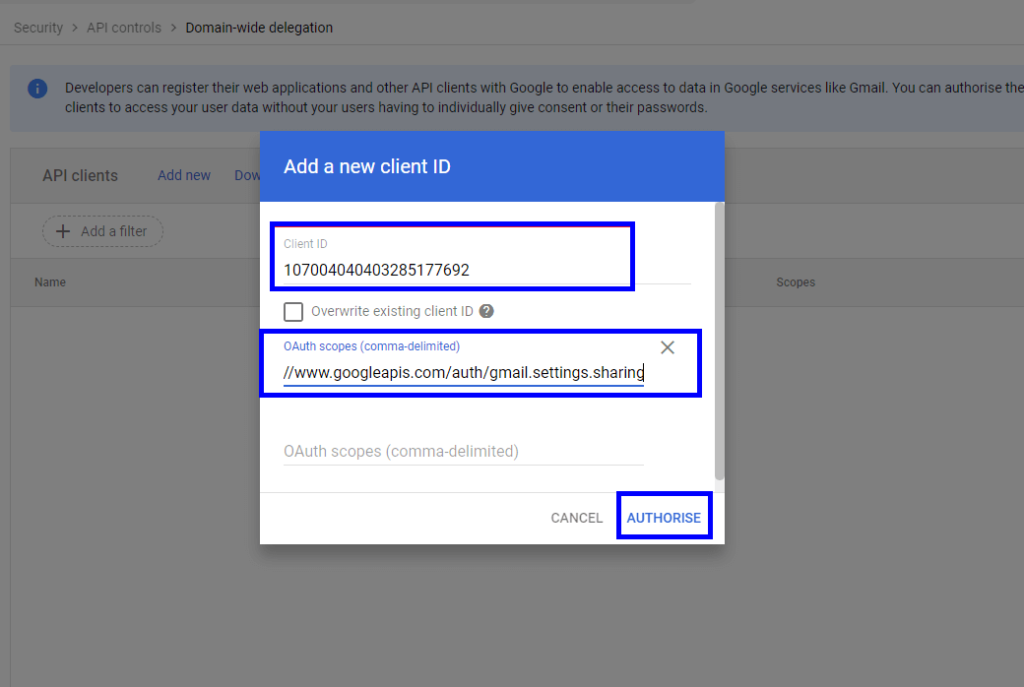
These were the some steps to migrate from Google workspace to Office 365 automatically.
Manually configure your Google Workspace for migration
In this process we will see how to do Google workspace to Microsoft 365 migration manually.
Make a Project
- Open console.cloud.google.com, select your project and press on create new project button on the right side.
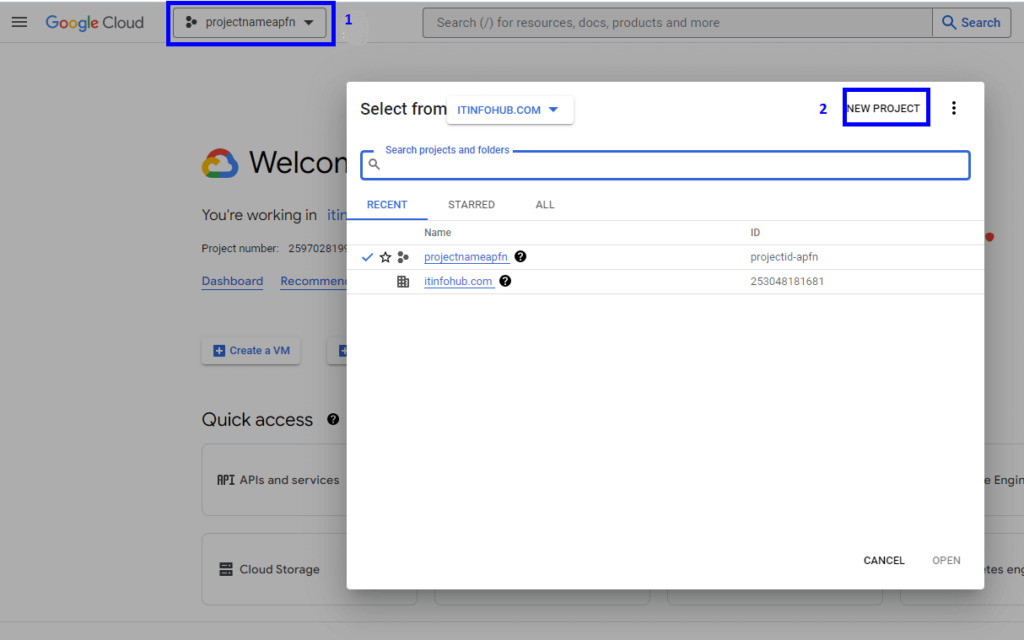
- Enter project name, Choose your organization and then tick on create key.
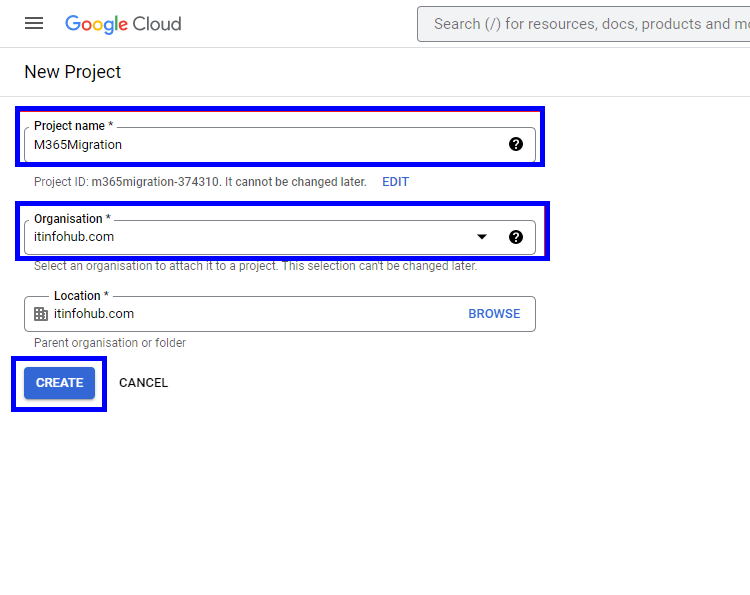
- The message will pop up on screen of project created, click on the select project from message notification.
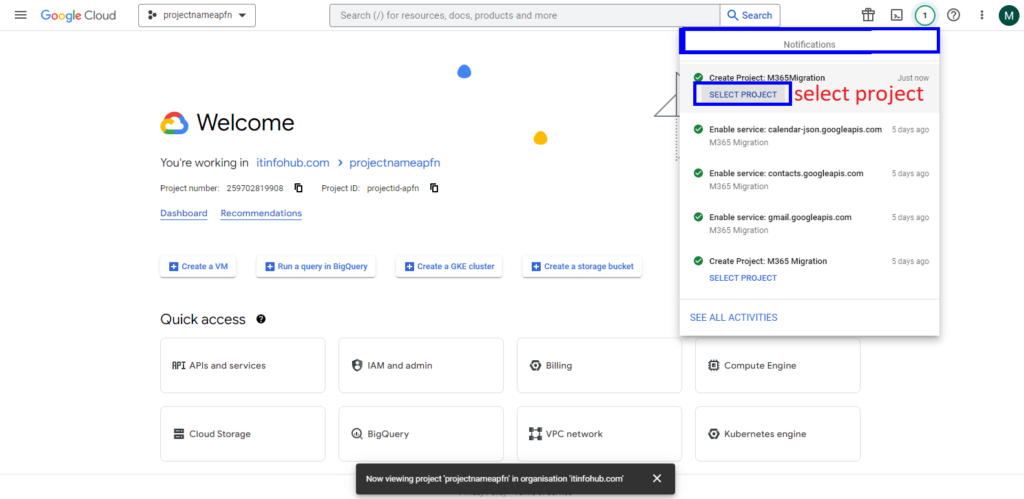
Generate a service account
- Now generate a service account by visiting https://console.cloud.google.com/iam-adminand select the Service account and then generate a service account.
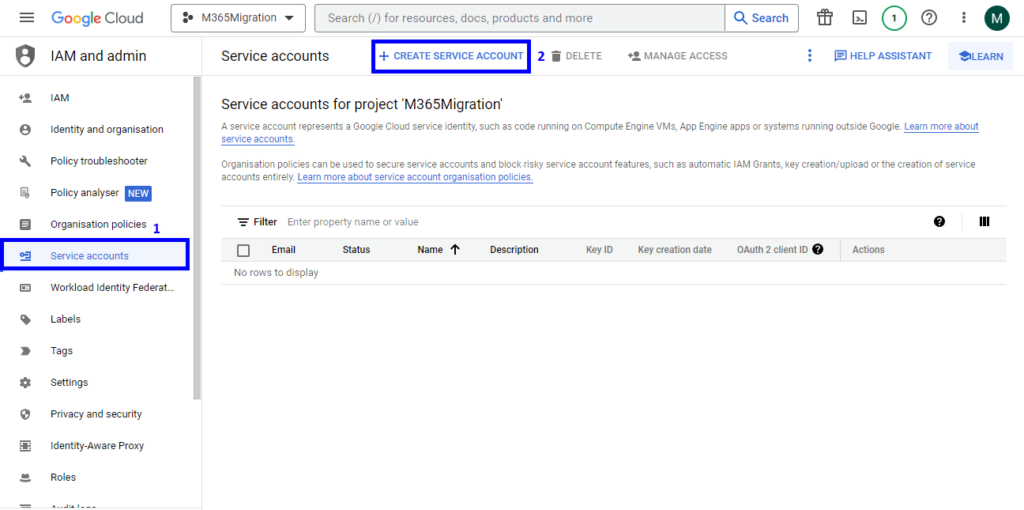
- Enter Service account name and press on the create button.
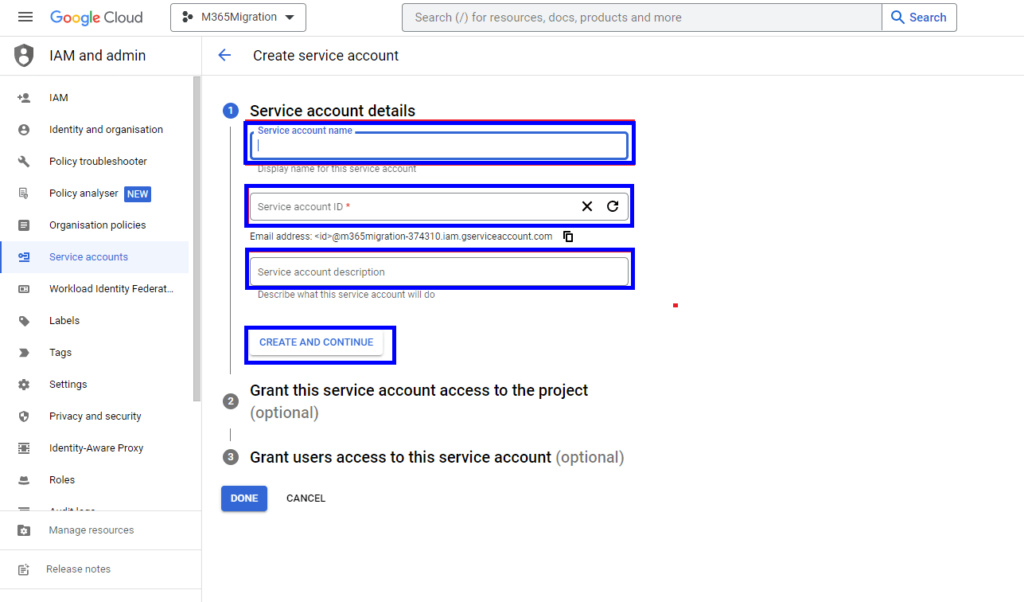
- Now, assign the Owner role and select continue, and at last click on done.
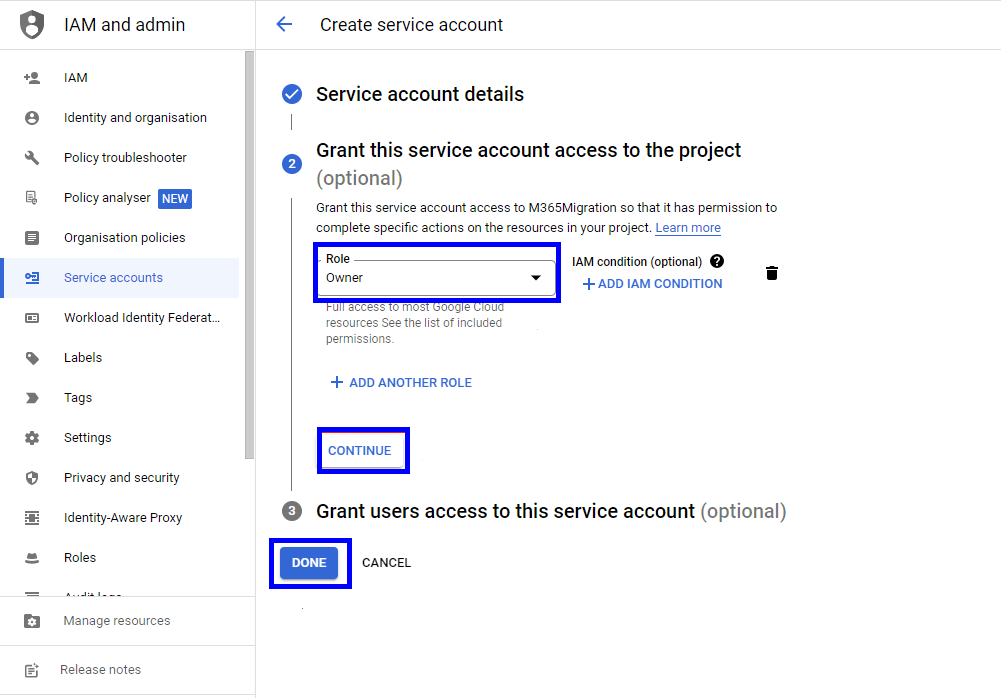
- Now the Service account is generated successfully and the client ID also created, copy the client ID and save it.
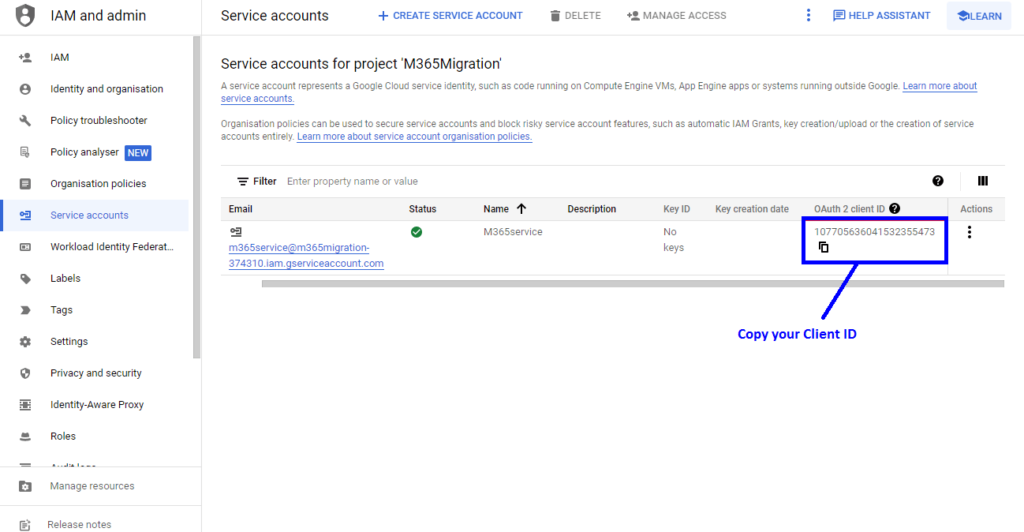
Configure JSON private key
- Now generate a login credential key (JSON file), select your service account to generate a new key.

- Select the KEYS option from the top, then click on Add Key, a small window is opened asking for the type of key, Select JSON from the window and press the create button.

- As you can look the key is created and automatically downloaded into your PC.
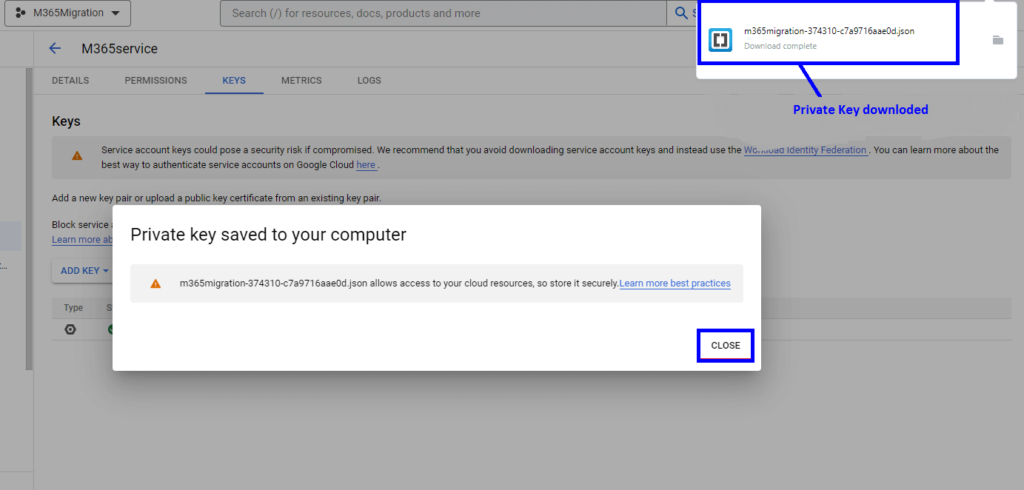
Give API Permission
Now give an API Permission for email, calendar, and contact. Visit https://console.cloud.google.com/apis/library.
- Search Gmail and then select Gmail API.
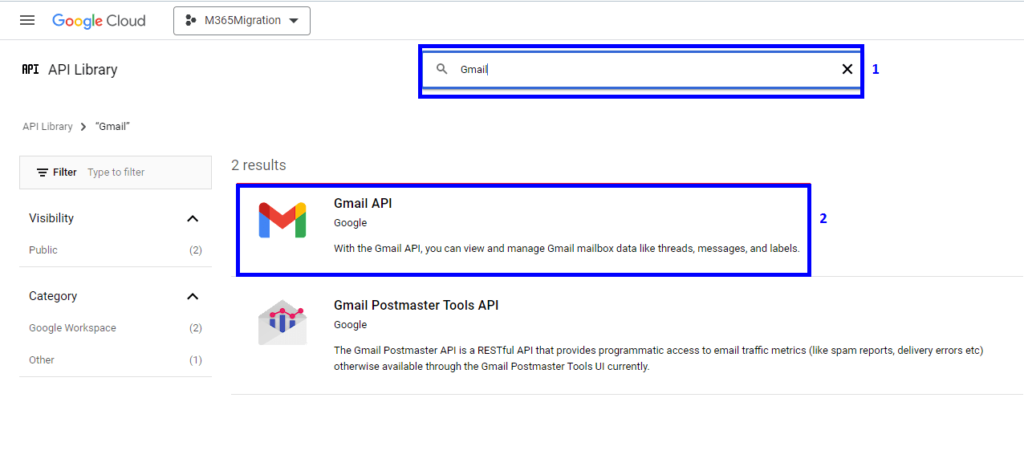
- Tick on the Enable button.

- Same search Contact and then select Contact API.
- By clicking on Enable button enable the API.
- Same the step followed with Calendar for enable API.
- Search People, and enable the People API.
Configure Domain-wide Delegation
- Now add Domain-Wide Delegation, Visit https://admin.google.com/ac/owl/domainwidedelegation> Select add new.
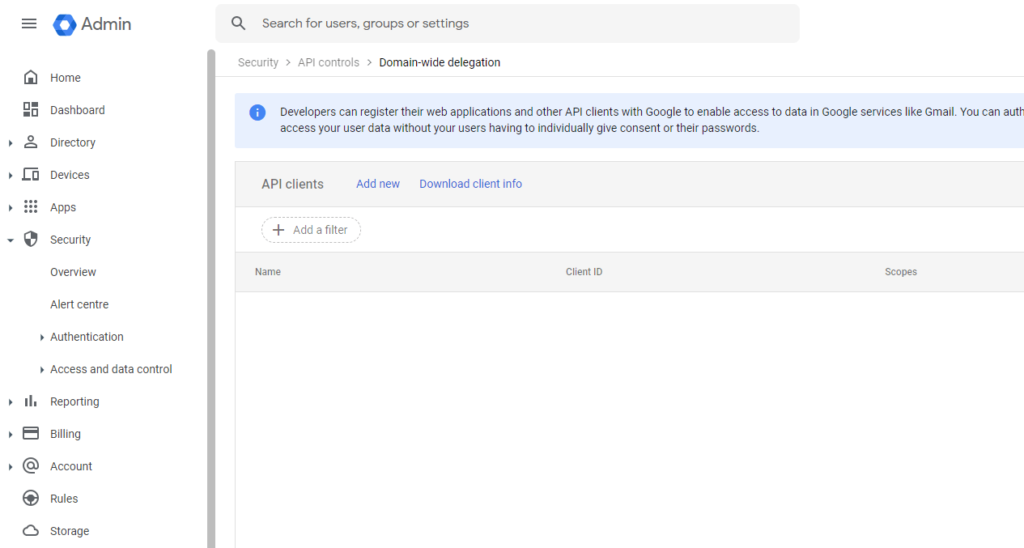
- Paste your client Id and scopes here and then select the authorize button.

- After completing these all steps go back to Microsoft 365 migration tab.
Restart Google Workspace Migration Procedure
- Now all the requirements are fulfilled for Google workspace migration, Tick on the Next.

- Now the new window is opened as Set a Migration Endpoint, Choose create a new migration endpoint and tick on Next.
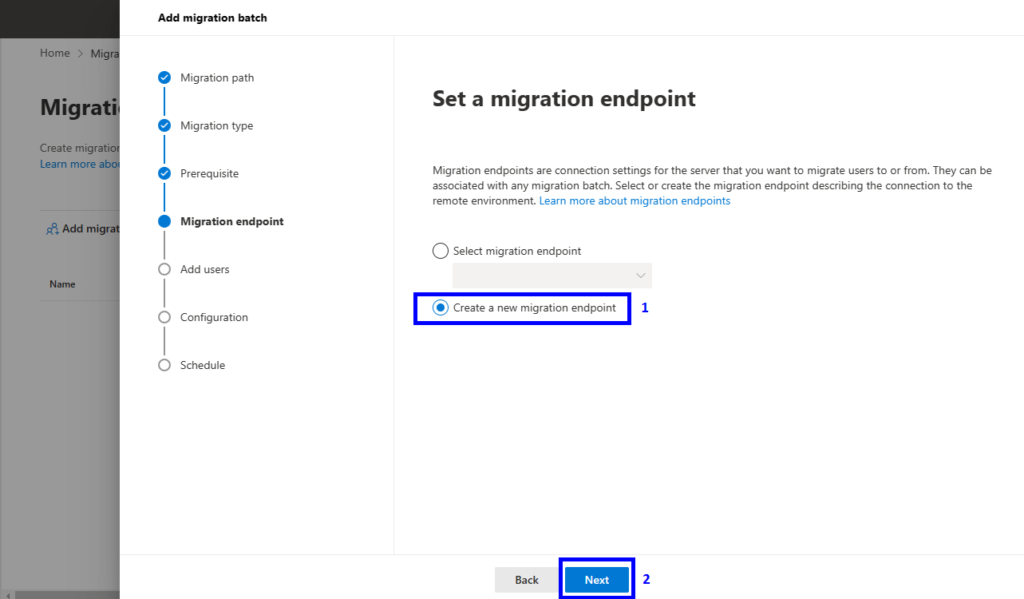
- In new window of General Information, Enter Migration endpoint name and skip the other columns as it > Press the Next button.
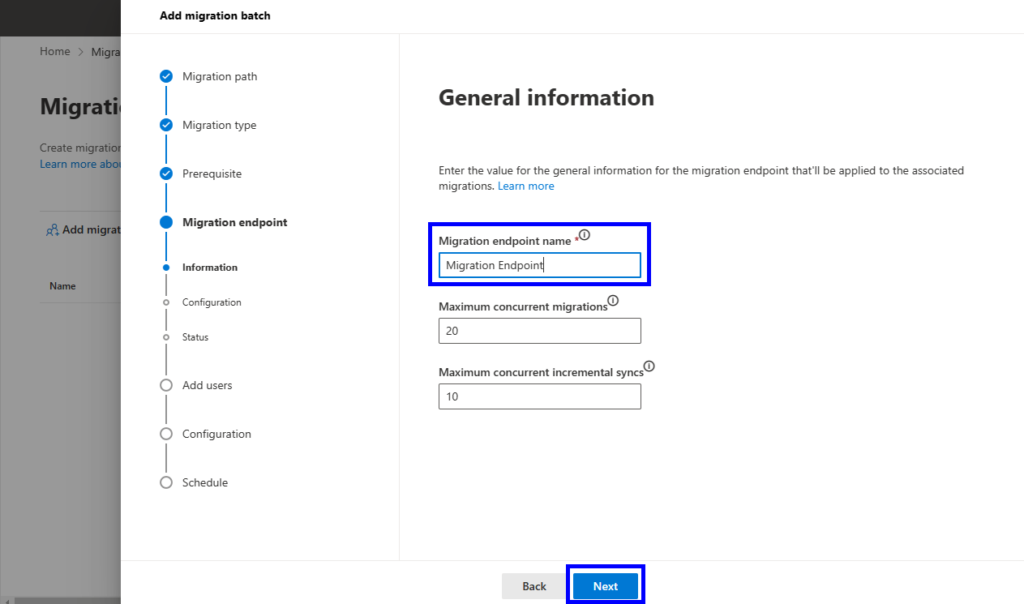
- Enter the email address of the Google workspace super admin account in the Gmail Migration Confirmation window and import JSON private key file and tick on next.
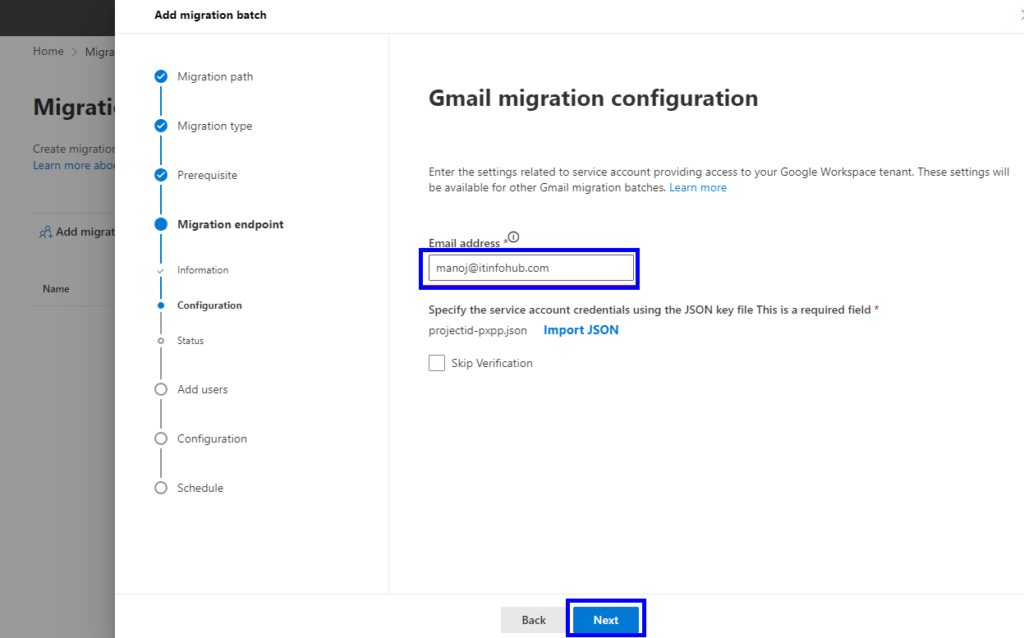
- As you can look the New Migration Endpoint is created. Select Next Button.
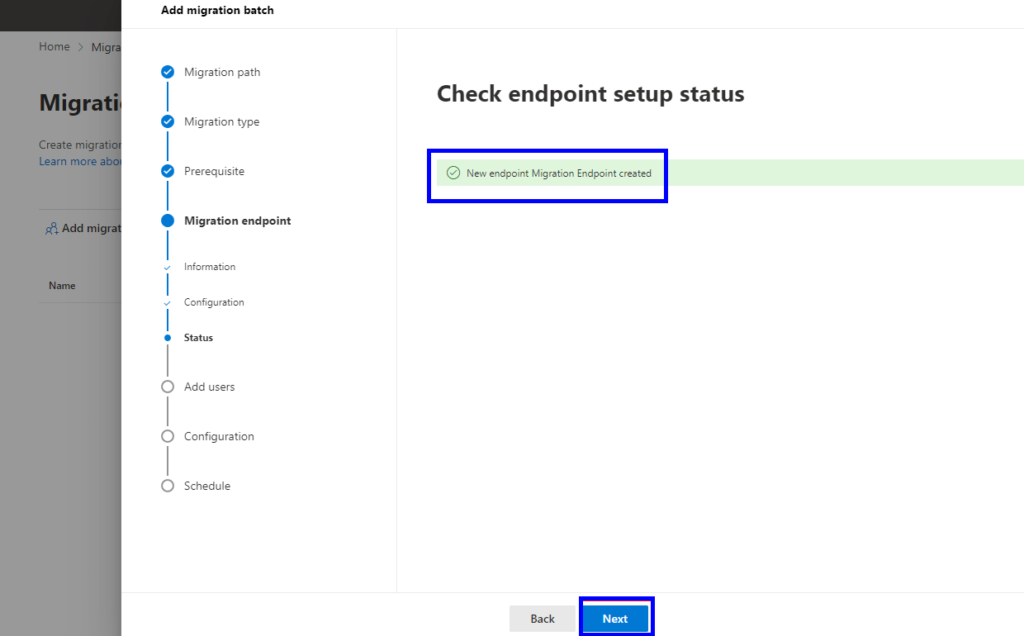
Make a CSV File
- For the mapping of the users, you will now require a CSV file. Make a CSV file as shown in the image.
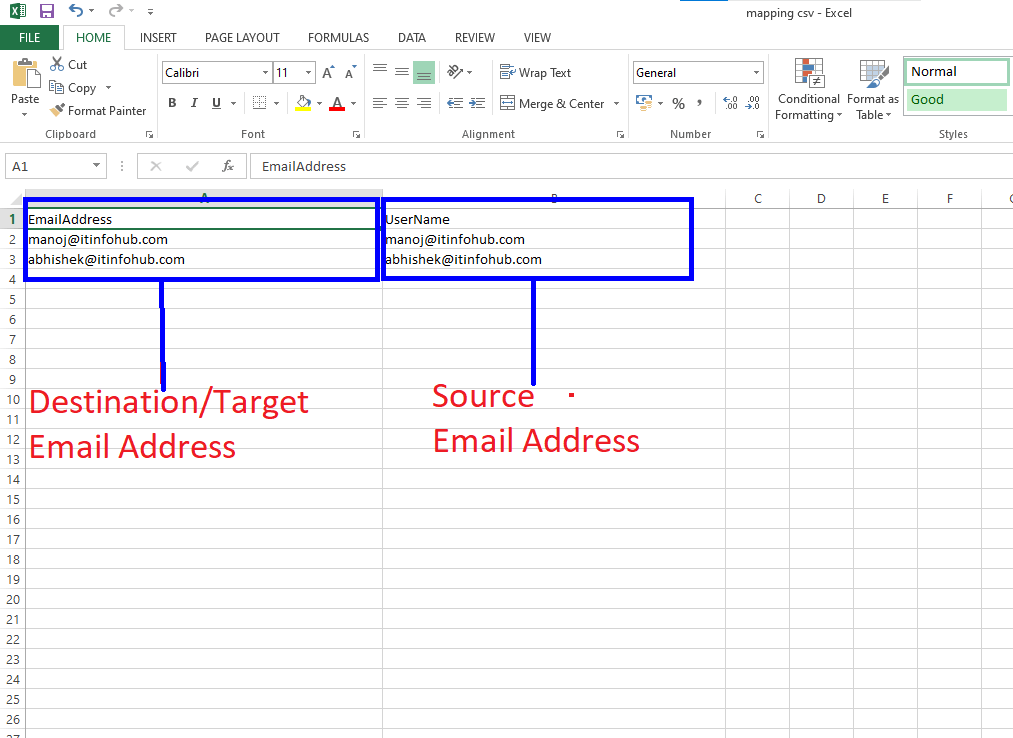
- In this new window import the CSV file and select the Next button.
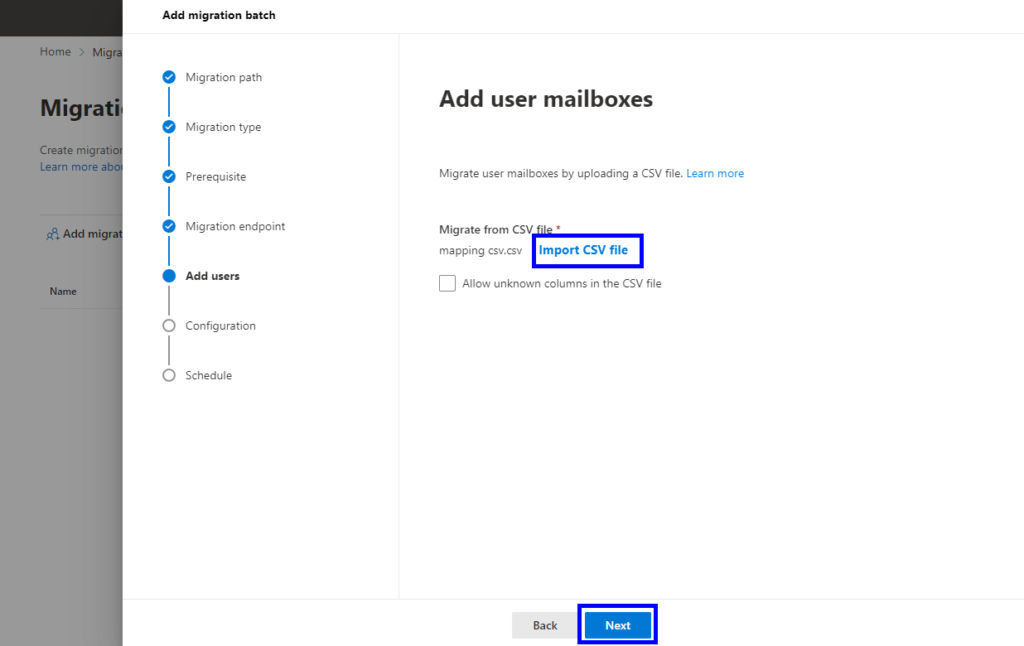
- Enter the Target Delivery Domain, select the items you want to migrate, and then click the next button on the move configuration window.

- Choose the users for sending the report in Schedule Batch Migration Window > Select automatically start the button> choose Time Zone and then select the Save button.
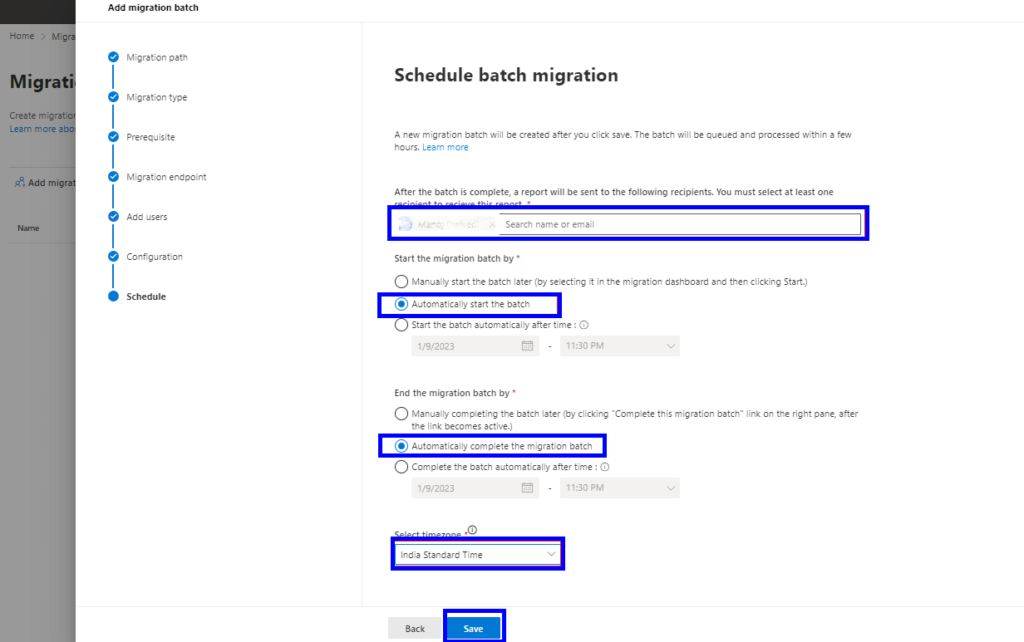
- Batch creation takes time after completion it will shows you Batch creation successfully. Press the save button.

- As you can look the Batch creation is complete and the status is showing syncing. Wait till the process is complete.
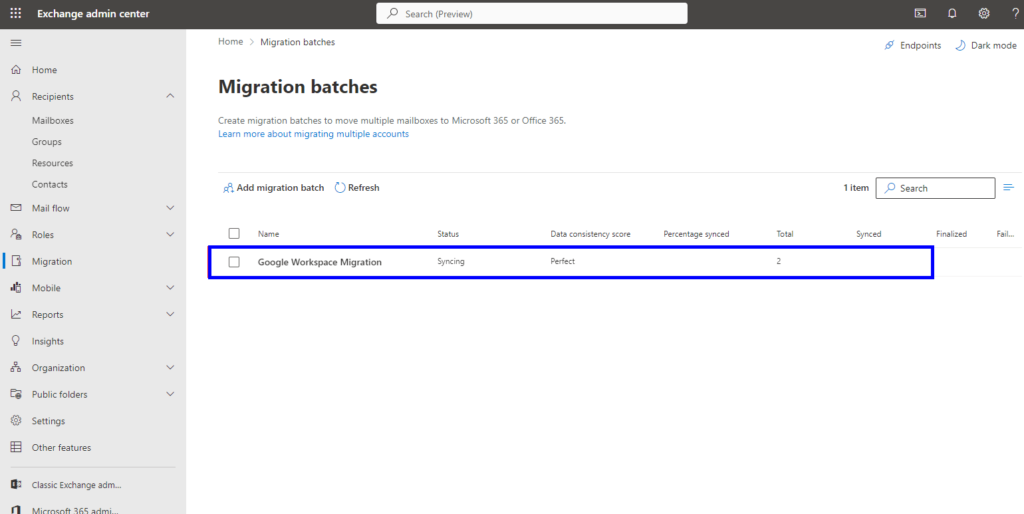
- Click the refresh button to check the status once more to see if the migration batch has synchronized or not after some time. And you’ll notice that the status is completed. The total time for the migration process depends on the size of your data.

We have successfully completed the process to migrate from Google to Office 365.
For sending/receiving emails add MX records
- Open Office 365 admin center> Go to the Settings> Select Domains> Choose your Domain and press on Manage DNS.
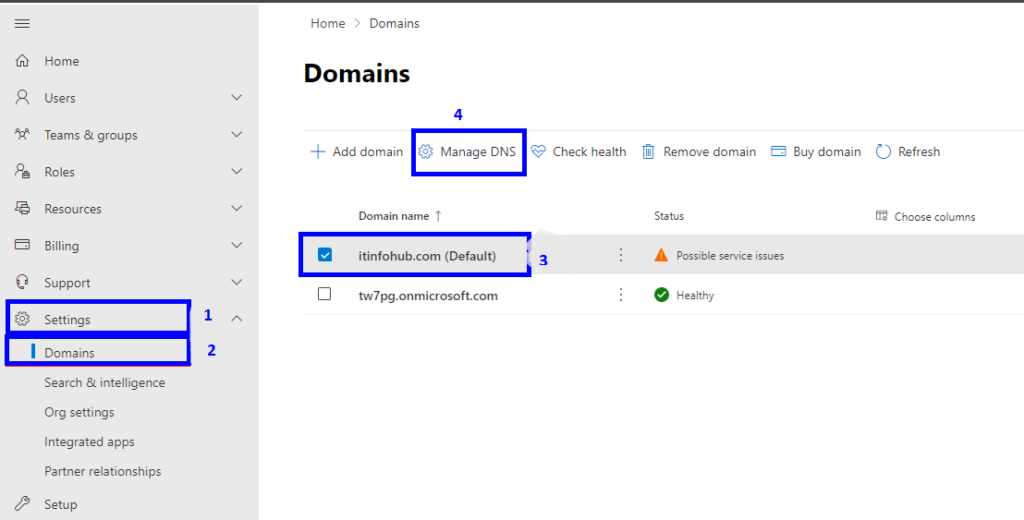
- There are two options in this window to add DNS records for exchange mails. Choose as per requirement and after choosing press the Continue button.
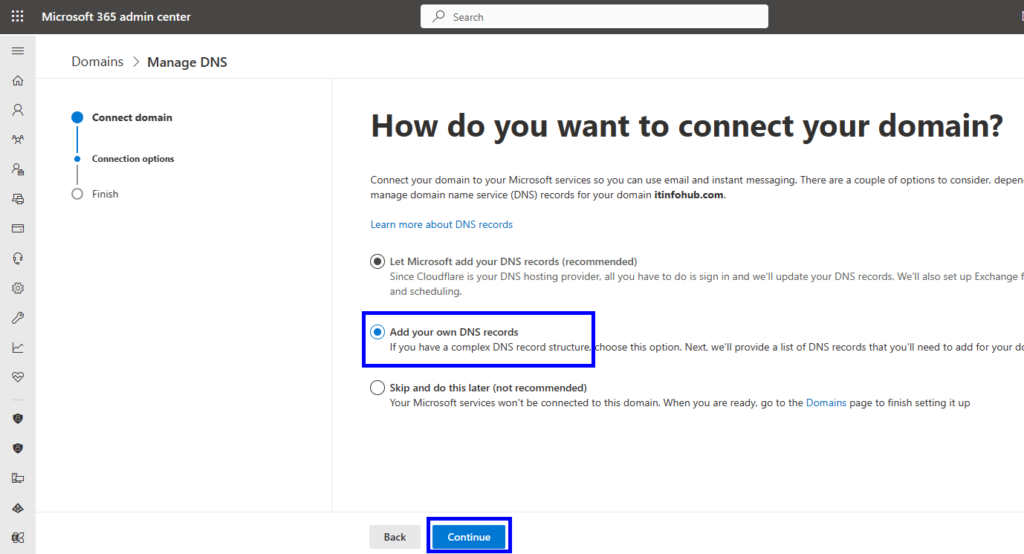
- The values that you need to add to the domain are displayed in this window. Add all the domain values then press the Continue key.
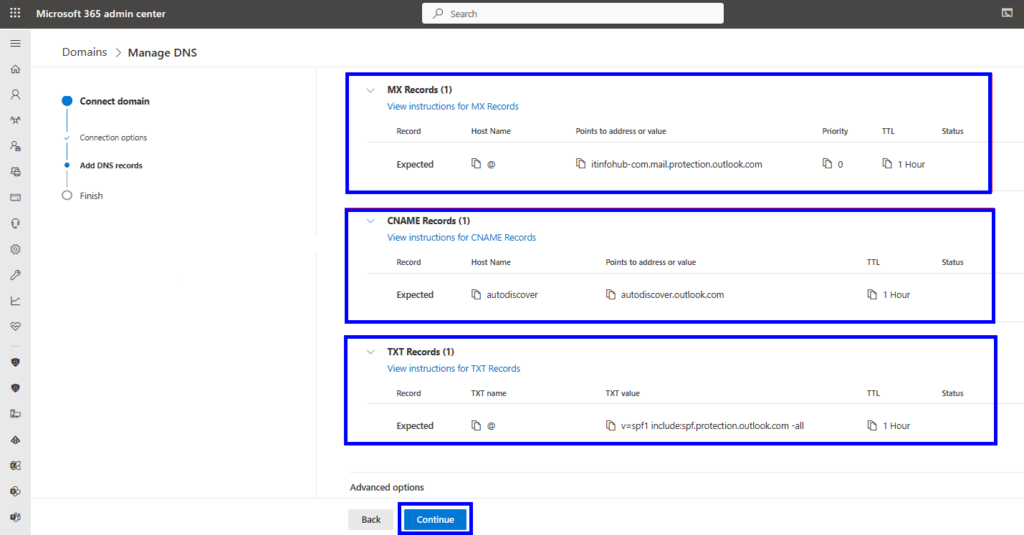
- All the details will be verified and the process will be completed.
One can quickly migrate from Google workspace to Office 365 by using the mentioned step-by-step migration process and begin receiving emails in their new Office 365 account.
Conclusion
Through this article we learnt the differences between Google Workspace and Microsoft 365 and done with the both manual and automatic method to migrate from Google workspace to Office 365. G-suite and the Microsoft 365 both are the top rated SaaS platform. It is totally depends on the user that which platform they prefers or find convenient to use according to their needs.

