Microsoft has developed a comprehensive suite of cloud-based productivity tools and services called Microsoft 365, which was formerly known as Office 365. It combines well-known Microsoft Office programs with strong cloud-based services to improve user creation, collaboration, and communication. With Microsoft 365, you can work more productively and collaborate with ease in both personal and professional contexts. In this blog, we will learn how to make a free Office 365 account.
Table of Content
Advantages of free Office 365 account
Accessing Microsoft’s most recent tools and services is simple and convenient when you create and use a Microsoft 365 Developer Account. There are multiple advantages of having Microsoft 365 developer account, some are mentioned below:
- Access of Office 365 productive tools: A free Office 365 account (developer) can give you the access of Microsoft productive tools including Exchange Online, SharePoint, Teams, and OneDrive for Business.
- Build and test applications: To create and test your apps without affecting production data, you are provided with a dedicated development environment. This is essential to make sure your apps are secure and stable before putting them into a live environment.
- Graph API Access: You can use the Microsoft Graph API to access and interact with data and services across Microsoft 365 with a free developer account.
- Learning and Training Resources: For developers utilizing Office 365, Microsoft offers a plenty of documentation, tutorials, and other learning materials. You can access these resources with a free developer account, which facilitates learning and keeping up with best practices.
- Integration with Microsoft Visual Studio: Visual Studio, the powerful integrated development environment (IDE) from Microsoft, can be easily integrated with a free Office 365 developer account. This integration offers more testing and debugging tools along with streamlining the development process.
How to get a free Microsoft Developer Account
In this part, we will see how to get a free Office 365 account. Among its best features is that it gives you a random domain tenant as well, saving you the trouble of buying and adding a domain. When you register for an Office 365 developer account, it also gives you access to some groups and demo users. You can use the Microsoft Office 365 Desktop Application or the Web version of the program to your liking by creating a free Office 365 account.
Mentioned below are the steps to get free Microsoft 365 Account.
- Go to developer.microsoft.com to enter the Office 365 Developer page.
- To get started with a free Office 365 account, navigate to the Microsoft Developer page, scroll down, and select the Microsoft 365 option.
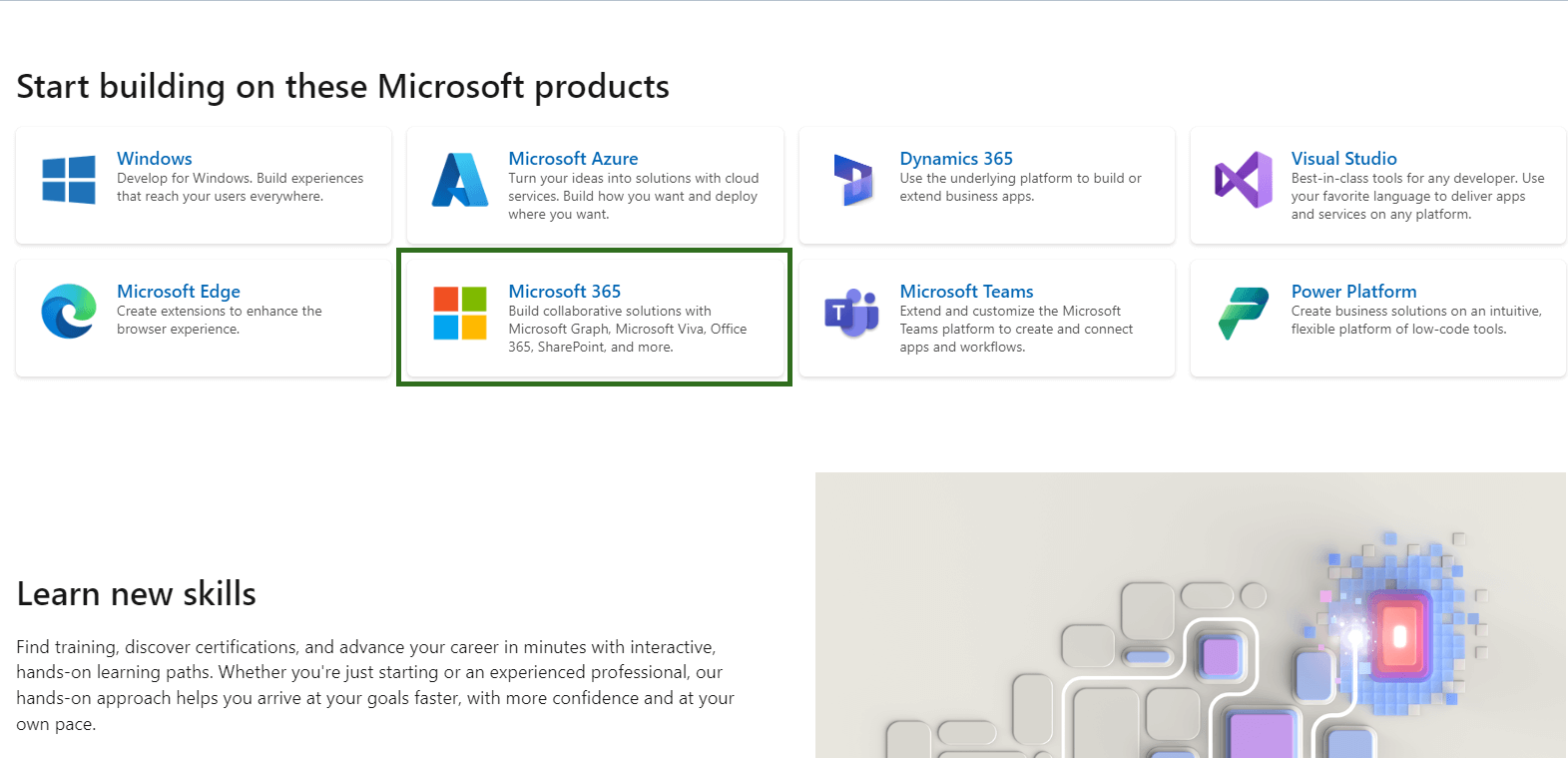
- You will now be taken to the Microsoft 365 Developer Program website. To sign up and create an Office 365 developer account, click Join Now.

- You will now be redirected to the Microsoft 365 login screen. In case you already have a Microsoft account, proceed to log in with it; if not, click on Create One to make a new one and access it to get free Office 365 account.

Procedure to make a Microsoft Account
- Click the next button after entering your email address to create Microsoft account.

- You’ll be asked to create a password; enter it now and press the next button.

- In the window that appears, type your first and last names now. It is going to ask you to enter your birthdate. After entering all the information, press the next key.
- Now you will be asked to verify your email address, click the next button after entering the code that appeared in your email ID.

- After a Microsoft account has been created, use it to log in to the Microsoft 365 developer page. You can access the Join Microsoft 365 developer program page by clicking on it. To set up a free Office 365 developer account, complete all the fields and press the next button.

Register in Developer program for Office 365
- It will now question about your main area of interest as a developer. Select any option, then press the next button.

- It is now up to you to decide what you require for development. Click the save button after selecting one, more, or all of the available options.

- A screen titled “Set up your Microsoft 365 E5 sandbox” will now appear. It will give you the following two choices:
- Instant Sandbox: This option will generate a tenant name at random, add sample data, and activate immediately.
- Configurable Sandbox: The tenant’s name can be modified in the configurable sandbox. However, keep in mind that there won’t be any sample data available, and it could take up to two days to receive an activated sandbox subscription.
Select the necessary option and press the next button. To instantly receive a free Office 365 account, I’ve decided to use the Instant Sandbox.

- You must enter the admin account’s user details in the window that appears next. After completing all the fields, click the “Continue” button.

- It will ask you to add a contact number in the following step. Add and confirm your phone number.

- It will generate a free Office 365 developer account and display the details as soon as your mobile number is verified.

- It offers a ninety-day subscription that is renewable. Your 90-day period will automatically extend for an additional 90 days after it ends. Thus, you can easily create a free Office 365 account and gain access to resources and application development tools by using this trick. Let’s now examine how to download and use the Office 365 Desktop application with this account.
Download and use the Office 365 desktop application at no cost
You can download and use the Microsoft Office 365 desktop application for free after creating a free Office 365 account. To get the free Microsoft 365 desktop application, follow the instructions below.
Download Microsoft 365 Application
- Use the Office 365 login credentials we created to visit office.com and log in. Click Install Apps, followed by Microsoft 365 Apps, after logging in.

- You will now be asked to select the location where the Office 365 setup should be downloaded. To download the setup file, select the location and press the save button.

Install Microsoft 365 Application
- To install the Office 365 Desktop Application, run the setup file. Your PC will need to spend 20 to 30 minutes installing Office 365 fully.
- After installing the app, click the sign-in button, select your work or school account, and then click “Continue.”

- Once the login screen appears, sign in with your Office 365 account information. You will see a screen asking to “stay signed in in all apps” after logging in. Click the “Ok” button to log in with this account anywhere on the desktop or Microsoft 365 web application. If not, select No and sign in to this app exclusively.

- You will then be able to access the Office 365 desktop application successfully.

Wrap-Up
A fantastic way to begin developing apps for the Microsoft cloud is to create an Office 365 Developer Account. The ability to access strong tools and resources that facilitate the quick and easy creation of excellent apps is provided by an Office 365 Developer account. Furthermore, there is no cost associated with opening a free Office 365 account, so there’s no excuse not to get going!
Read More:

