It requires a lot of efforts to migrate the data, contact, emails, files and other business attributes from Office 365 emails to Google Workspace. Google has made the Data Migration so easy for their customers. Businesses are switching from Microsoft 365 to G-suite in the search of new productive tools and advanced features. This post will walk you through the simple process to Migrate Office 365 to Google Workspace.
Table of Content
Requirements to Migrate Office 365 to Google Workspace (G-suite)
Before beginning the Office 365 migration, grant the Impersonation Permission. Follow the steps mentioned below to grant the permission.
- Sign-in to microsoft.com with Admin login key > Go to Roles and select admin roles.

- After entering into Admin Roles Window, find Organization Management in the role window or you can search it.
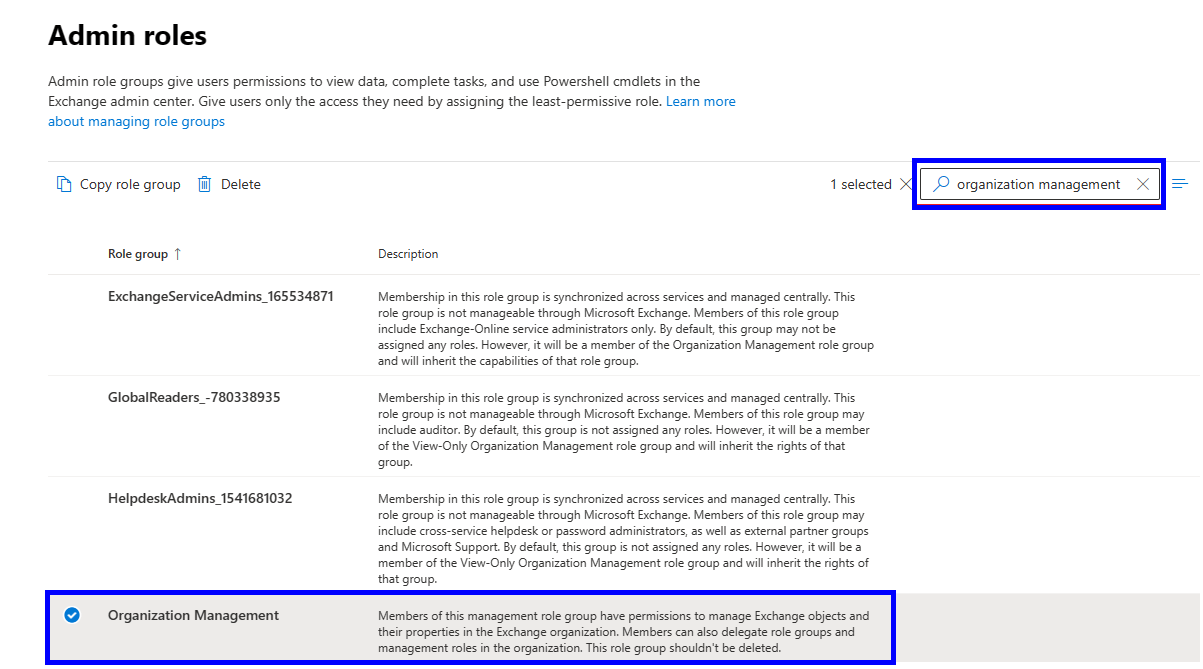
- Select Permission > Enter impersonation on the search bar and select Applicationimpersonation and hit on save

- Go to Assigned to select member for Group admin. Assigned as group administrators by default are Exchange Administrator and Global Administrator.

After assigning the Applicationimpersonation permission, you can follow further steps to migrate Office 365 to Google workspace.
Steps to migrate Emails to Google Workspace
Below mentioned steps for performing Office 365 emails, calendars, contacts migration to Google workspace.
- Go to google.com and sign in to Google workspace with admin login key. Go to Account > Select Data migration then select Set up data migration.

- The window will open as Configure Data Migration.
- Select Microsoft Office 365 in the Migration Source.
- Choose the type of items as Email.
- Select Authorize in authorization option.

Note: You must carry out each of these processes separately for emails, contacts, and calendars if you need to move them.
- After click on Authorize button, you will directly take it to Office 365 login window, Sign in with admin id and accept the requested permissions.
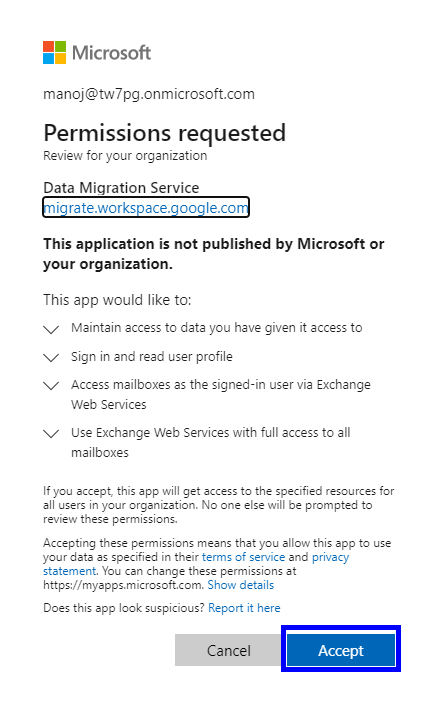
- You will be automatically redirected to Google Workspace after being approved. To continue, press the start button at this time.
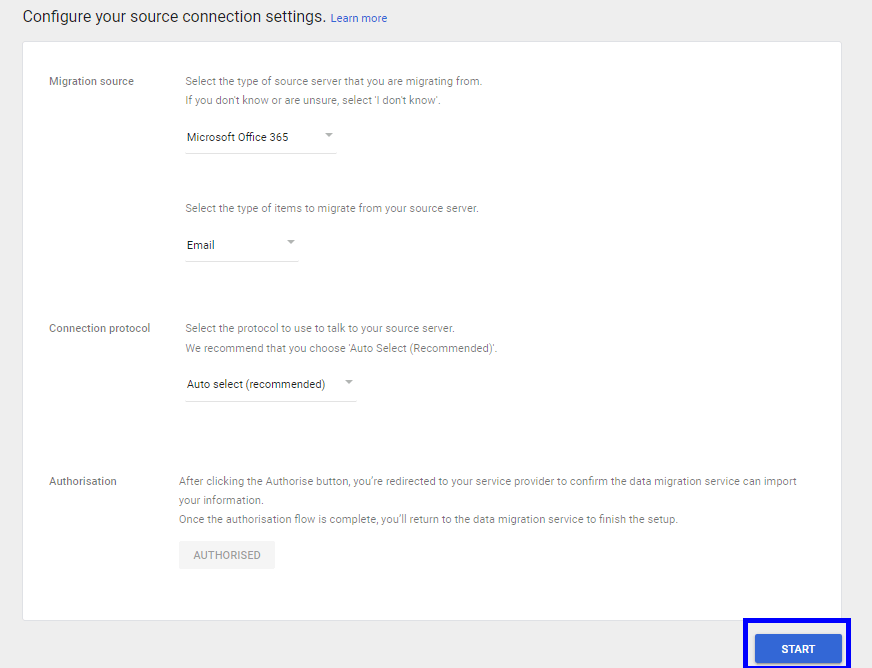
- The new migration settings are now opened. Choose the date for the migration start date. You can select any options from the Migration options if necessary (optional). Hit the select user’s button.

- Click on “add user” in a pop-up window. Select the Microsoft 365 user account for the source email, and then select the account in Google Workspace email to which you wish to migrate the data before clicking the Start.

- When you click the start button, the migration will begin and depending on the amount of data available, take some time to finish.

- You must select Bulk migrate with CSV for migrating users in bulk. Make and upload the CSV file accordingly (instructions are given).

- After the completion of migration you can see the status as completed.

Note: You must start from the beginning once more in order to move contacts and calendars.
With all the instruction given above users can easily migrate Office 365 to Google workspace (G-suite).
Wrap-Up
In order to quickly transfer user mailbox data (emails, contacts, and calendars) from O365 to G-suite, this article explains a fully manual procedure to Migrate Office 365 to Google Workspace. I hope you found this blog useful. You can ask us questions in the comments section if you have any.
Read More:

