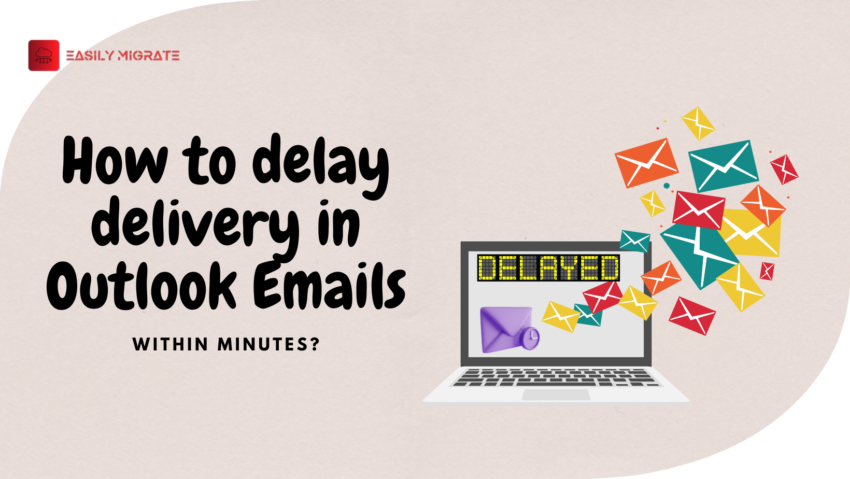We used to send emails on daily basis but only some people use the feature called delay delivery in Outlook. In this article we will learn the manual process of how to schedule emails in Outlook by applying simple steps.
Table of Content
Delay Delivery in Outlook Emails
In Outlook, there are several methods for delaying email delivery. I’ll go over how to set a delay for every email in Outlook. However, the following options are available if you wish to delay a single email in Outlook:
- By planning an email for a later time
- Turning off automatic sending
You can set up your email to be sent automatically at a specific time on a specific date. But, to prevent the email from automatically sending at the desired time, you must turn off automatic sending in Outlook. This way, you can check the email before sending it, if necessary. Let’s now look at how to set a delay for every email sent in Outlook. Users can Unsend an email in outlook, if sent by mistake.
Schedule Outlook Emails Sending
We must set up a rule in Outlook in order delay sending an email. This policy will be executed for every email we send. The primary benefit of creating rules in Outlook is that we can apply conditions to customize them to our desire. The steps to create a rule for delaying sending Outlook emails are as follows:
- Go to Outlook, select files, and click on Manage Rules & Alerts.
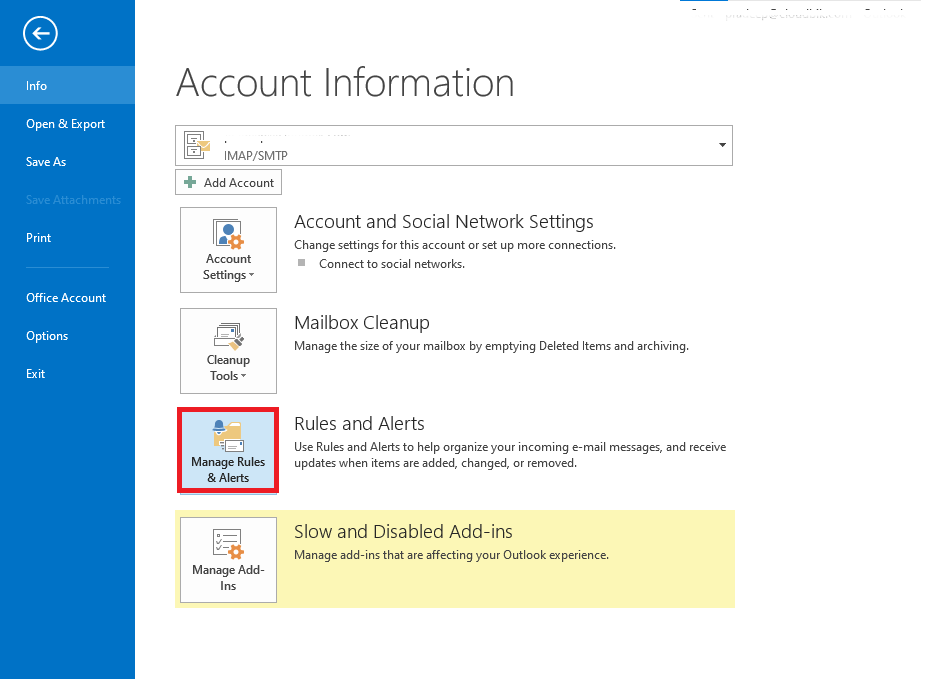
- In this new Window, select new rule. Then Rules Wizard will open choose here Apply rule on message I send and then press on Next button.
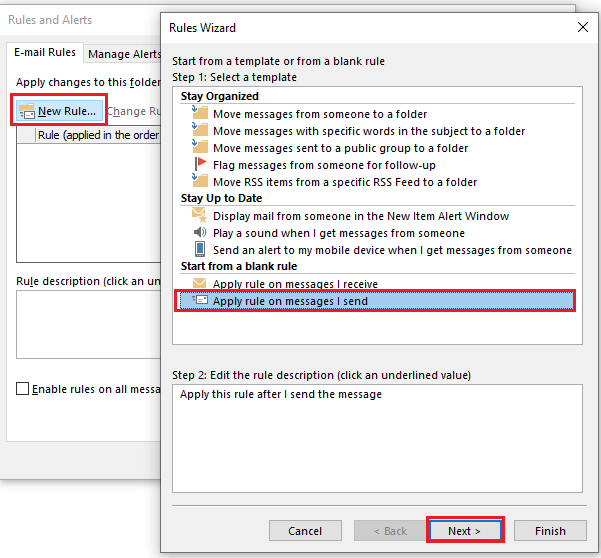
- A window for applying conditions will now appear. This is optional; click the next button if you would like to apply any conditions, such as having an attachment or being a specific word.
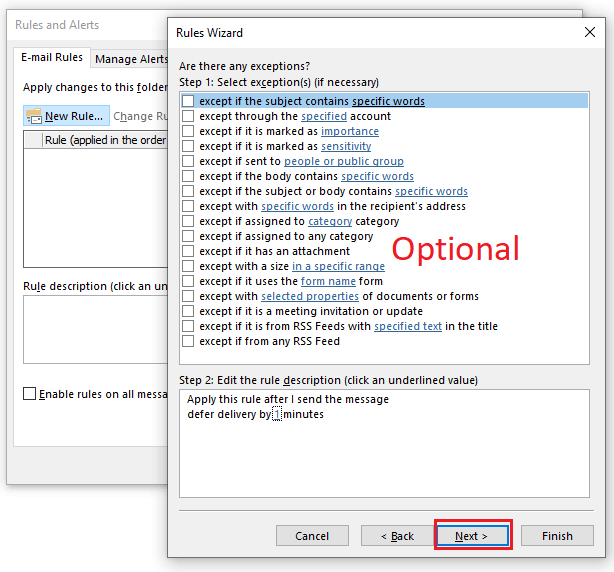
- We must now put the action into application. In Outlook, select Defer Delivery by Number of Minutes to postpone sending emails.
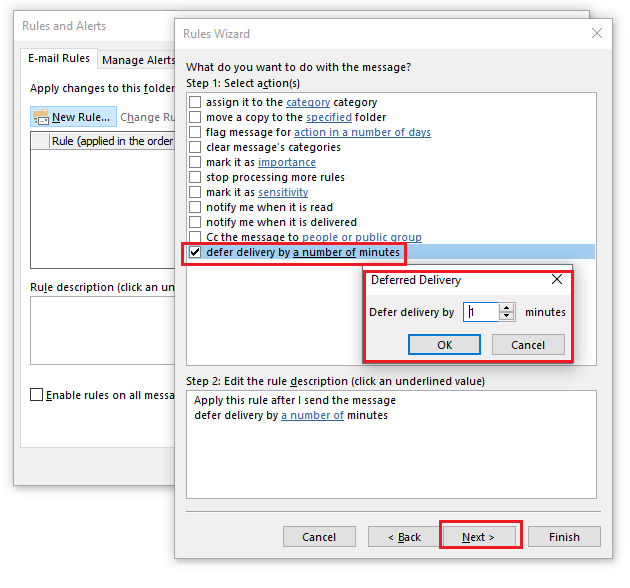
In Step 2. Select the duration of the email delay by clicking on number of, then press the next button.
- You can now add as many exceptions as you’d like. There are several requirements for these exceptions. It is entirely up to you. Select if necessary or click the next button.
- The “Finish Rule” window will open; give the rule a name and confirm that it is enabled. To apply delay to every email you send, turn on this rule and then click the finish rule button.
- This rule is only activated when Outlook is open. Furthermore, it is not applicable to Outlook mobile and Outlook online. By following the above method, one can delay delivery in Outlook emails.
Now will remain in the Outbox until the delay time is over.
In Outlook Online Undo Send
Since Outlook Online is free from the delay rule, we can choose to undo send to prevent a specific email from sending for five or ten seconds. To set up the undo send option, take the following actions:
- Go to Outlook Online, select setting and then click on view all Outlook Settings.
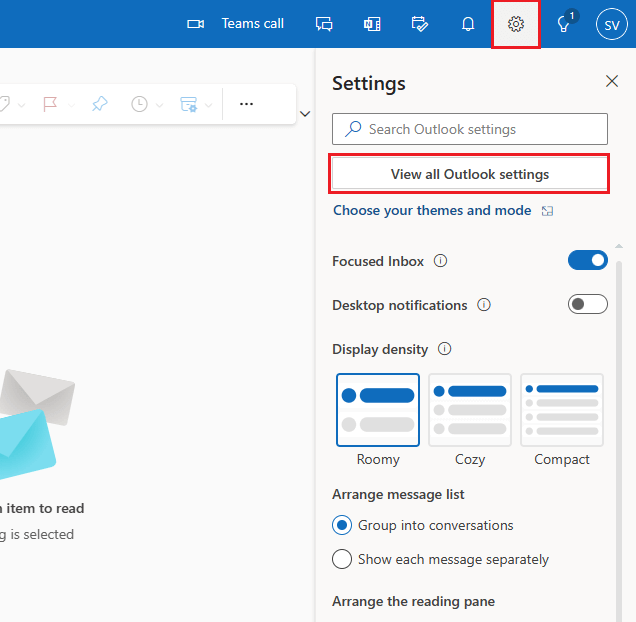
- The Settings window will appear. To make changes, click Compose and reply, then scroll down to Undo Send and select 5 or 10 seconds. Finally, click the save button.
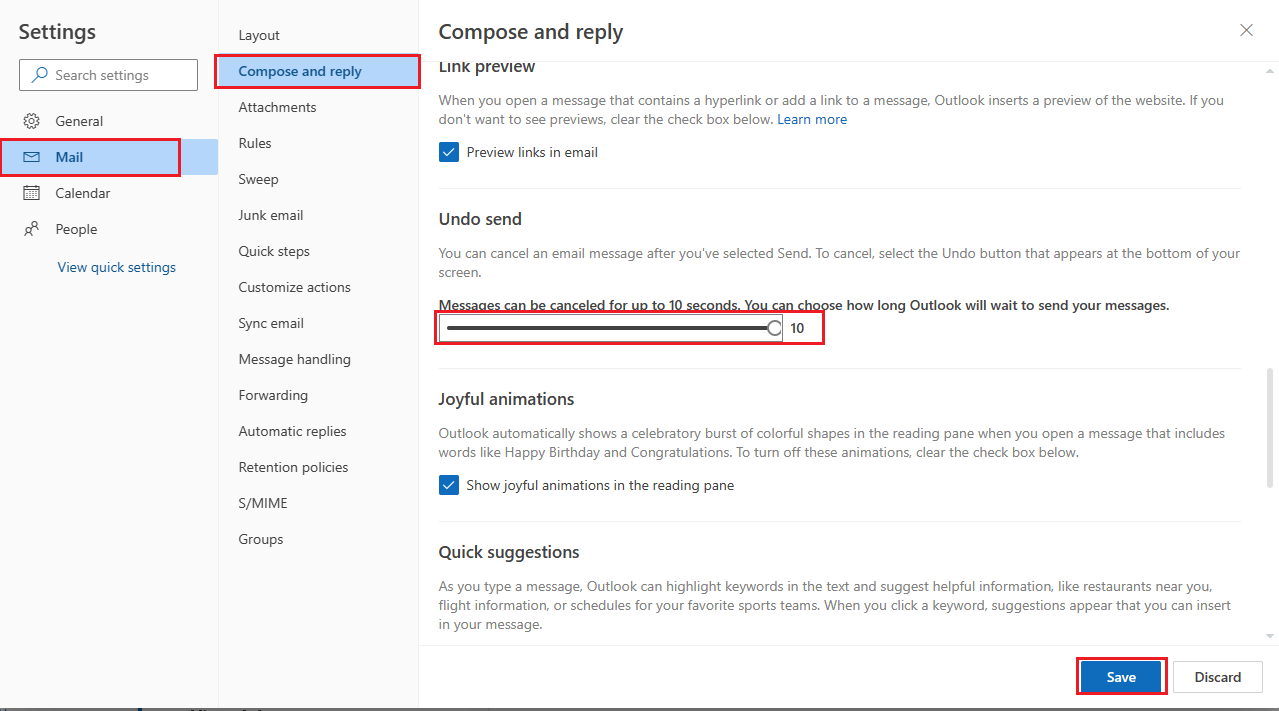
- Sending an email to any email address will now allow you to test this. You will have the ability to retract an email that you send to any recipient. You can use this feature to your advantage if you accidentally hit the send button. Now, you may stop the email’s transmission for a maximum of ten seconds. You can use this procedure to reverse an email that has been sent in Outlook, and the above procedure can be used to postpone sending emails in Outlook.
Wrap-up
One easy-to-use yet effective feature in Microsoft Outlook allows you to delay delivery in Outlook emails. You can increase the effectiveness of your communication while making sure that your messages are received at the right times for maximum impact by carefully using this option. Try it the next time you use Outlook to write a crucial email!
Read More:
OneDrive to OneDrive Migration
Backup Google Workspace Emails